Bluetooth devices like headsets, mice, keyboards, and printers are commonly used with computers and laptops. However, some users have reported that the Bluetooth option suddenly disappears from Device Manager, often after a recent Windows update. If you're experiencing this issue, here are 7 effective solutions to resolve the "Bluetooth missing from Device Manager" problem in Windows 10.
Step 1: Press the Win + R keys, type services.msc in the Run dialog, and click OK.
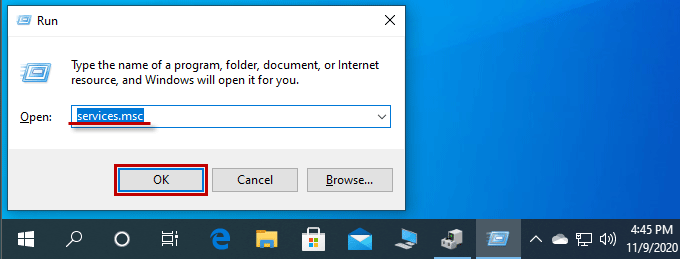
Step 2: Locate Bluetooth Support Service, right-click it, and select Properties.
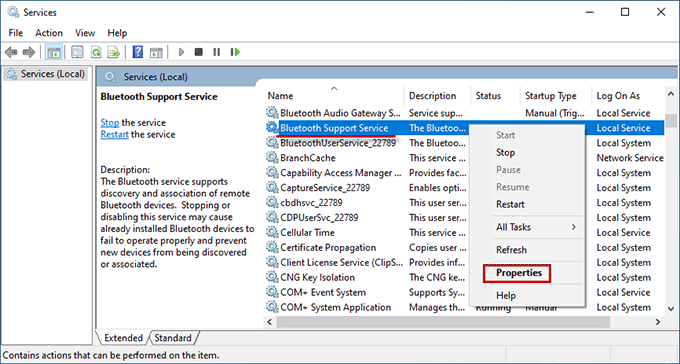
Step 3: Set the Startup type to Automatic and click Start if the service is stopped.
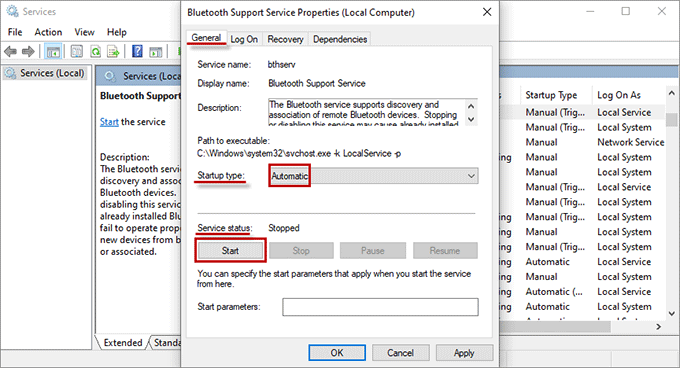
Restart your computer and check if Bluetooth is visible in Device Manager.
Step 1: Press Win + X and select Device Manager.
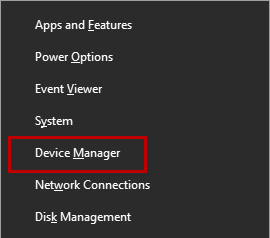
Step 2: In Device Manager, click on View and select Show hidden devices.
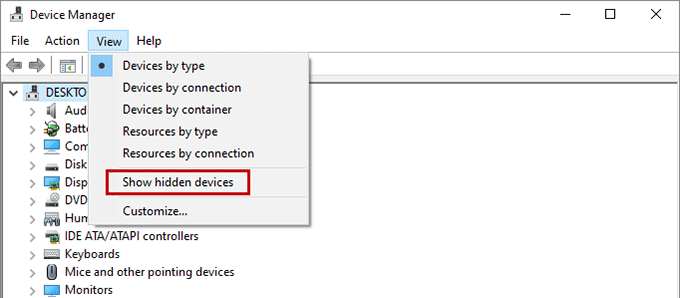
Check if Bluetooth is now visible in Device Manager.
Step 1: Open Settings with Win + I and click on Update & Security.
Step 2: Select Troubleshoot from the left menu, locate Bluetooth, and click Run the troubleshooter.
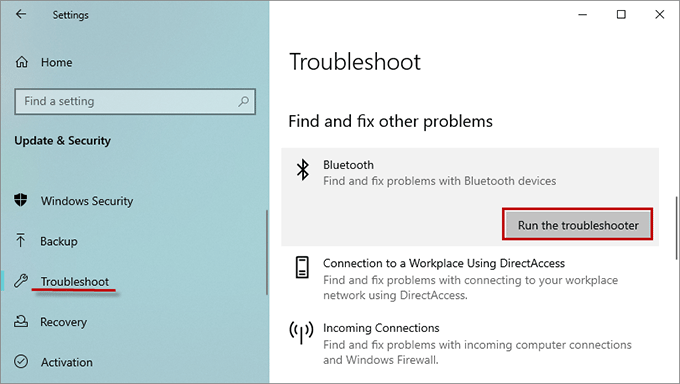
Step 3: Follow the troubleshooter's instructions to fix any detected issues.
Step 1: Type cmd in Windows Search, right-click Command Prompt, and select Run as administrator.
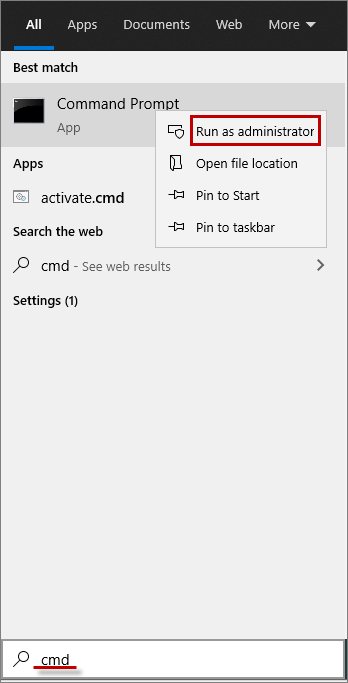
Step 2: Type sfc /scannow and press Enter to scan and repair corrupted files.
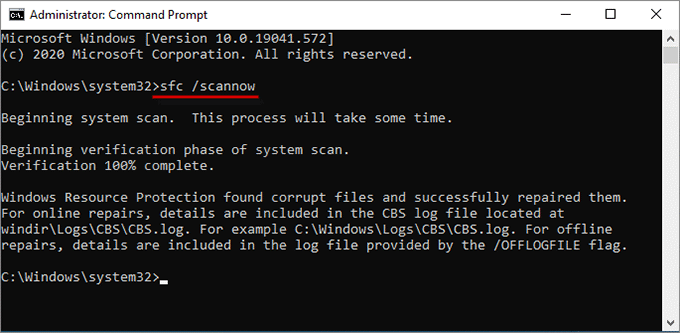
If SFC successfully repairs files, check if Bluetooth is now visible in Device Manager.
Step 1: Open Control Panel and click Programs and Features.
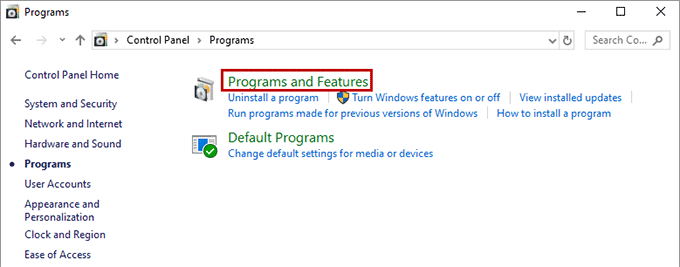
Step 2: Uninstall the existing Bluetooth driver.
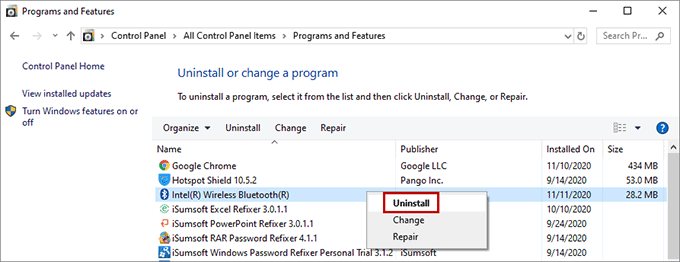
Step 3: Download and install the latest Bluetooth driver from the Intel official website.
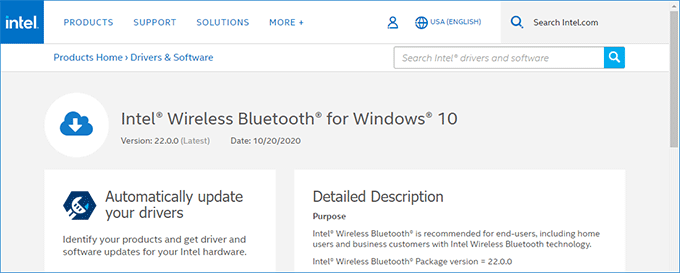
Restart your computer and check if the Bluetooth issue is resolved.
Go to Settings > Update & Security > Windows Update and download the latest updates.
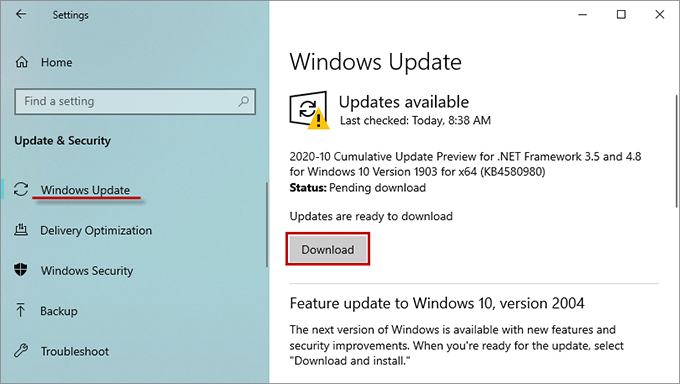
After updating, check if Bluetooth is visible in Device Manager.
If all else fails, consider resetting Windows 10. Back up your important files before proceeding.
Step 1: Go to Settings > Update & Security > Recovery and click Get Started.
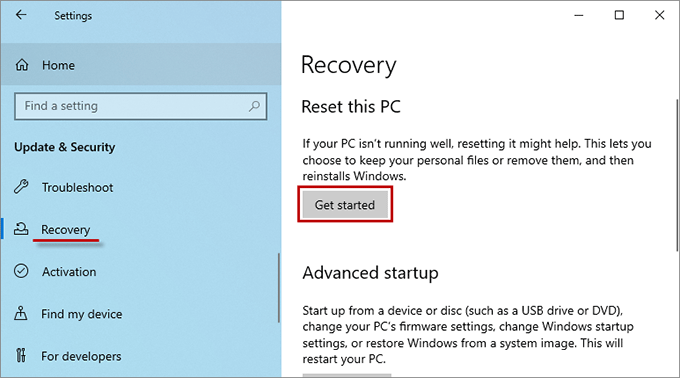
Step 2: Choose the Keep my files option.
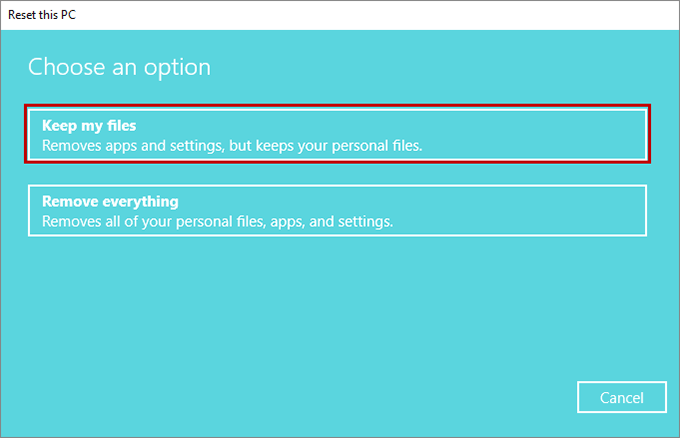
The reset process will take some time. Hopefully, Bluetooth will be restored in Device Manager.