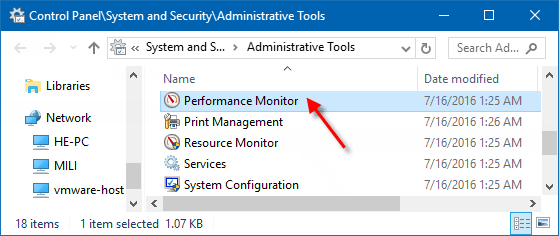Windows Performance Monitor is a tool that allows you to examine your computer's performance and health. Here are 6 ways to access Performance Monitor on Windows 10.
Press Windows + R to open the Run dialog box, type perfmon, and press Enter.
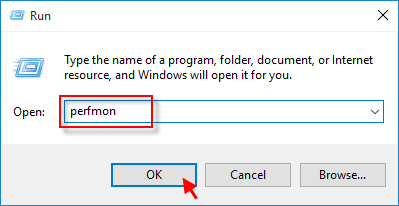
Performance Monitor will open immediately.
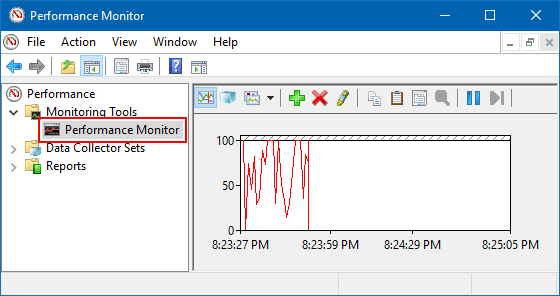
Click on the Start menu, type performance monitor in the search box, and press Enter.
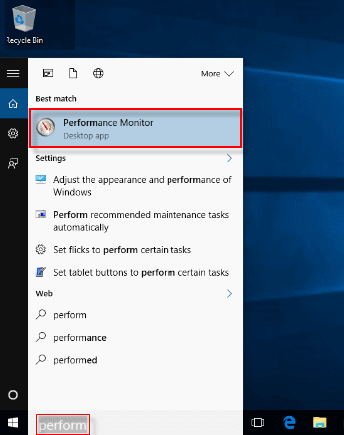
Step 1: Press Windows + X and select Command Prompt.
![]()
Step 2: Type perfmon.exe and press Enter.
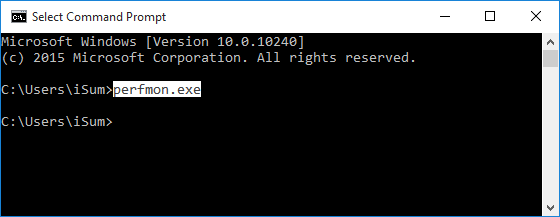
Step 1: Type powershell in the search box and open Windows PowerShell.
For more ways to open PowerShell, see Replacing Command Prompt with PowerShell in Win + X Menu.
Step 2: Type perfmon.msc in PowerShell and press Enter.
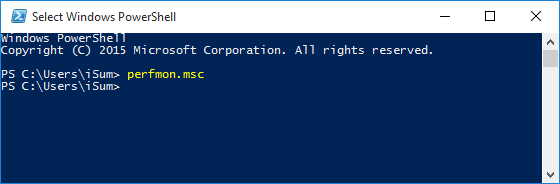
Step 1: Open Computer Management by pressing Windows + X and selecting it.
![]()
Step 2: Click on Performance in the System Tools section.
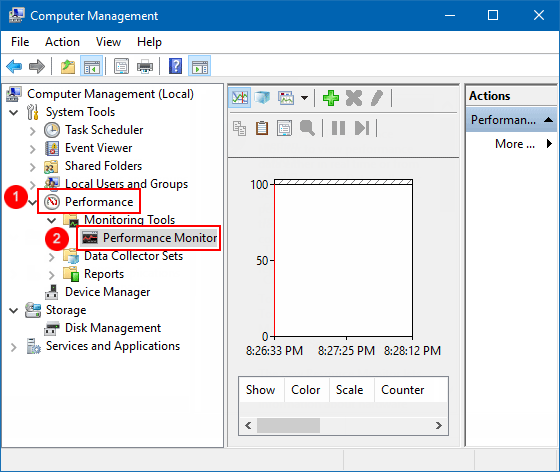
Step 1: Open Control Panel, navigate to System and Security, and click on Administrative Tools.
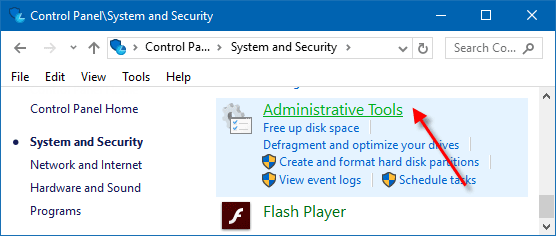
Step 2: Double-click on Performance Monitor to open it.