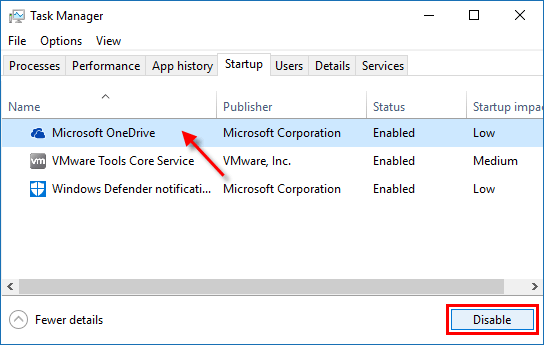By default, all Windows 10 Universal Apps have permission to run in the background, updating information and checking for the latest activity associated with the app. However, these background apps can consume a significant amount of memory, slow down your PC, and drain battery power.
This guide provides several methods to disable background apps and optimize your Windows 10 PC's performance.
To prevent apps from running in the background, you can close or exit the app when not in use. Disabling individual background apps can help conserve power. Here's how to do it:
Step 1: Open the Settings app and click on the Privacy icon.
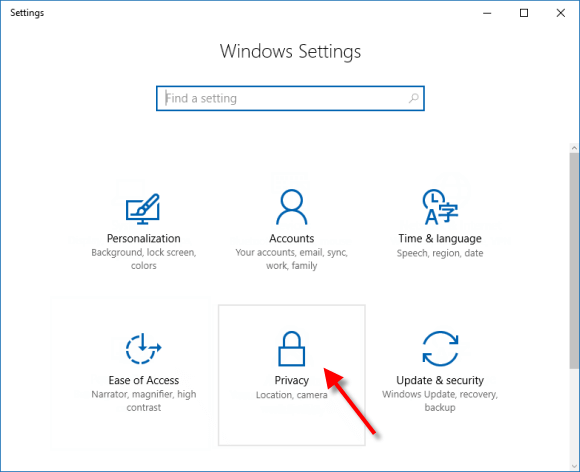
Step 2: Click on Background apps on the left side and toggle on or off the apps under Let apps run in the background on the right side.
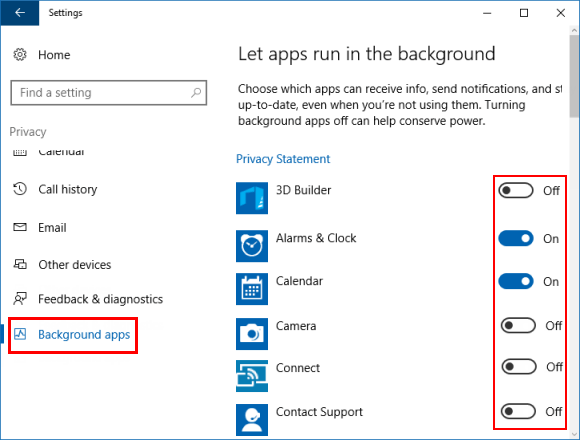
If an app requires continuous background activity, you should allow it to run in the background.
The Battery saver feature helps conserve battery life by limiting background activity and adjusting hardware settings, especially useful for laptops and tablets.
Option 1: Enable Battery Saver via Action Center.
Simply click on the Battery Saver toggle in the quick-actions area at the bottom of the Action Center to turn it on or off.
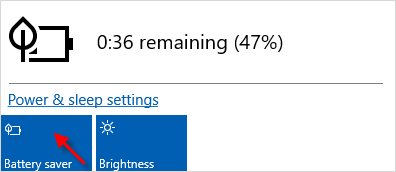
When Battery Saver mode is enabled, apps are not allowed to run in the background unless they are manually added to the Always allowed list.
Option 2: Configure Battery Saver in Settings.
Step 1: Open the Settings app and click on the System icon.
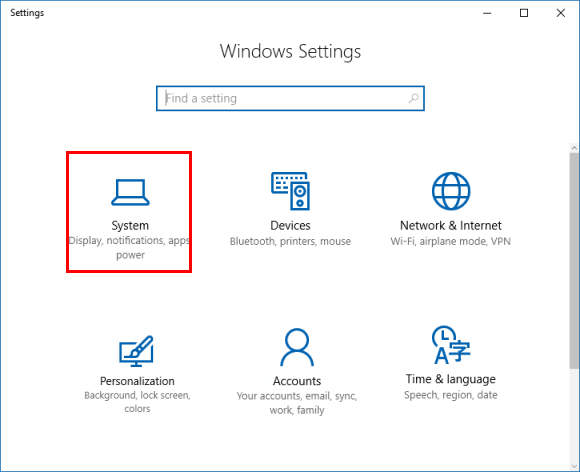
Step 2: Click on Battery on the left side and then click on the Battery usage by app link on the right side.
This will display a list of apps and their relative battery usage, helping you decide which apps to allow or disallow.
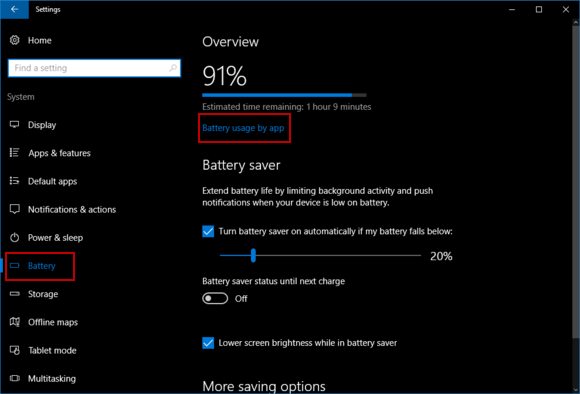
Step 3: Select an app, toggle off Managed by Windows, and then select or clear the Allow app to run background tasks checkbox.
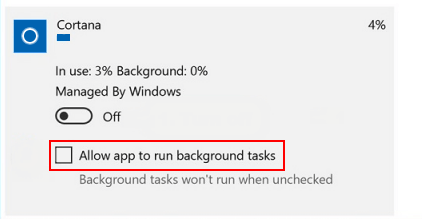
For more information, see how to configure Battery Saver in Windows 10.
Some programs are set to launch at startup. To prevent these background apps from loading automatically, you can disable them in Task Manager.
Step 1: Open Task Manager.
Right-click on the Taskbar and select Task Manager from the context menu.
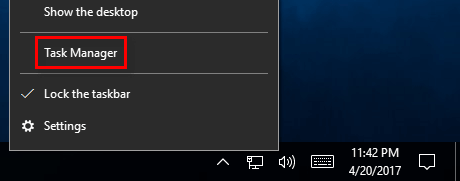
Step 2: In Task Manager, click on the Startup tab to view the programs that run at startup. Disable any unnecessary background apps by clicking Disable.