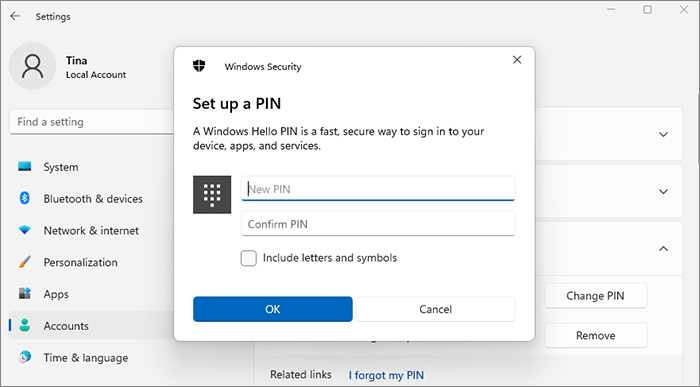Microsoft recommends using a PIN as the preferred sign-in method for Windows 10/11. Therefore, once you set up a PIN for your account, Windows 10/11 will preferentially ask for your PIN each time you log in. Also, for improved security, by default, Windows 11 only allows PIN sign-in for Microsoft accounts on your device.
PIN is considered a faster and safer way to sign in to your Windows 10/11 device. But what if you forget your PIN? Don't worry. This article will show you how to reset your forgotten PIN in Windows 10/11 with ease.
Note:
If you use a Microsoft account on your Windows and forgot your PIN, you can reset your PIN from the Windows lock screen without having to log on to your Windows desktop. Please follow the steps below.
Step 1 When you get to the Windows lock screen, click the I forgot my PIN link under the PIN input box.
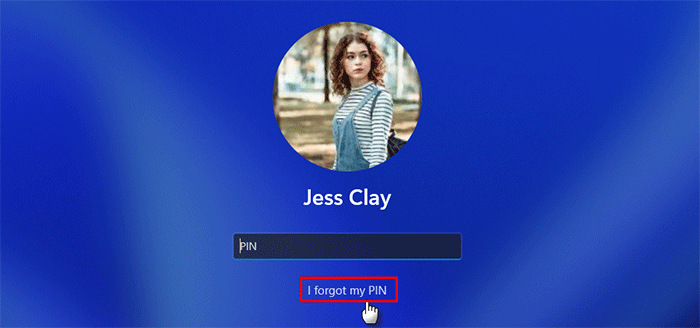
Step 2 Wait a moment and Windows 11 will load and present a window that allows you to reset your PIN. This requires your computer to be connected to the network. Then, enter your Microsoft account password in that window and click Sign in.
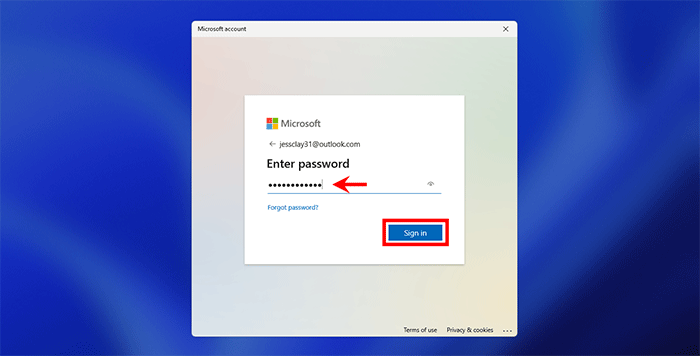
Tips: If you have forgotten your Microsoft account password, here are 3 options to reset Microsoft account password.
Step 3 If your Microsoft account has two-factor verification enabled, you will be asked to verify your identity. Choose your associated email address displayed on the screen for verification. Or, click Show more verification methods and you can choose your associated phone number for verification.
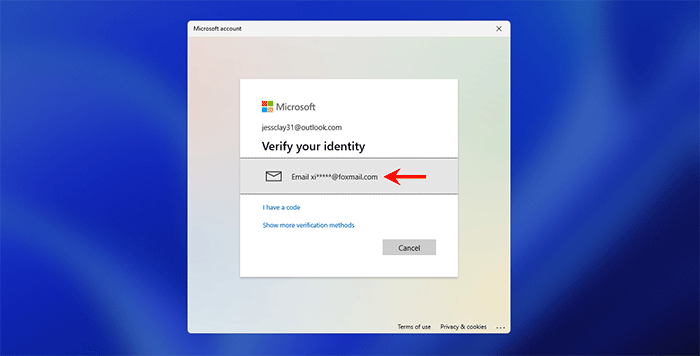
Step 4 Enter your email address or phone number, depending on the verification method you've chosen, and then click Send Code. Microsoft will send a security code to your associated email address or phone number.
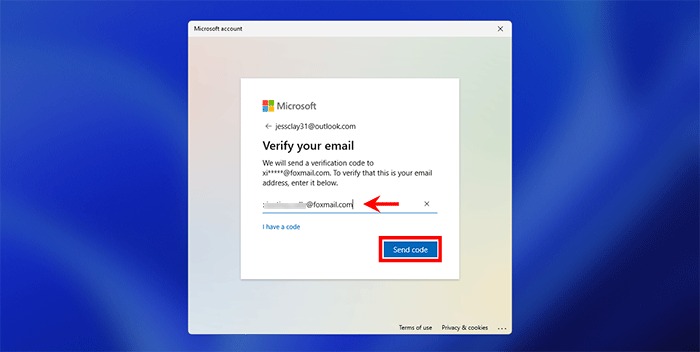
Step 5 Enter your received security code correctly, and then click Verify.
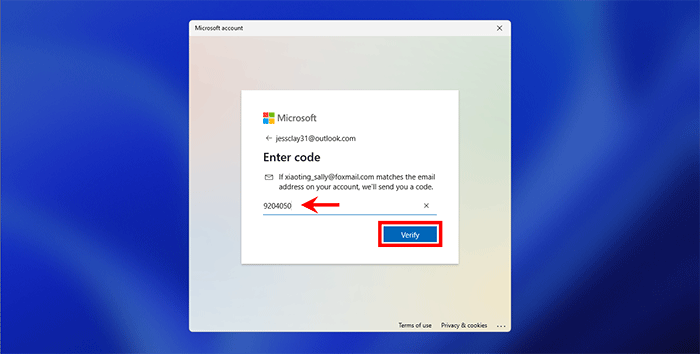
Step 6 Once the verification is successful, you'll be asked if you are sure you want to reset your PIN. Click Continue.
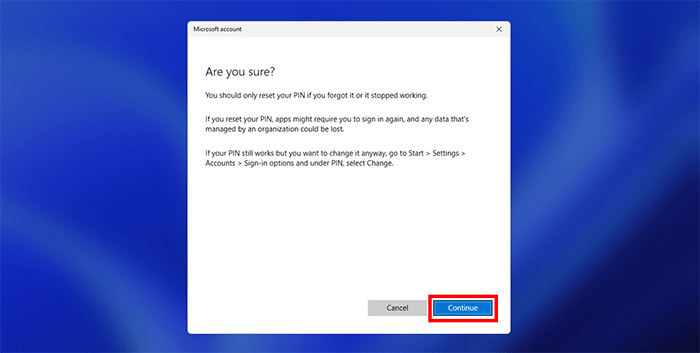
Step 7 Enter you new PIN and enter it again to confirm, and then click OK. Your PIN will be reset successfully and Windows 10 will automatically log in with your new PIN.
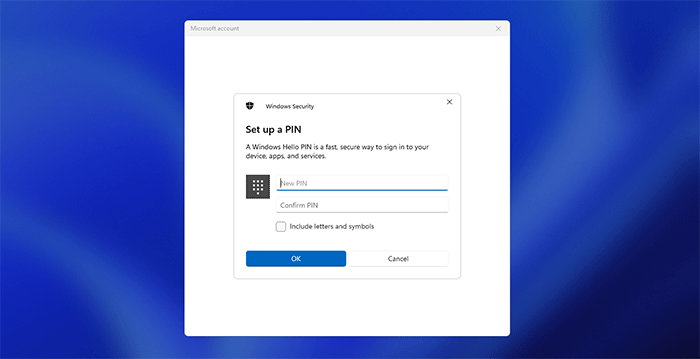
However, Windows displays the "I forgot my PIN" option at the sign-in screen only if you use a Microsoft account on the computer. If you are using a local account, move on to the Option 2.
If you use a local account on your Windows 10/11 and forgot the PIN, you have to log in with your regular password and go to Settings to reset your PIN. Please follow the steps below.
Step 1 When you are at your Windows 11 login screen, click Sign-in options under the code input box. Click the Password option that looks like a lock icon, enter your password correctly in the box, and then press Enter.
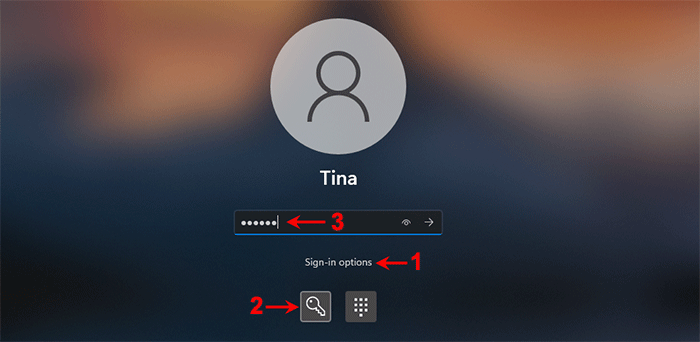
Note: If you even forgot your password and are completely locked out of your Windows 10 PC, learn how to reset your password with a USB falsh drive.
Step 2 Click the option called PIN (Windows Hello), and then click the I forgot my PIN link under this option.
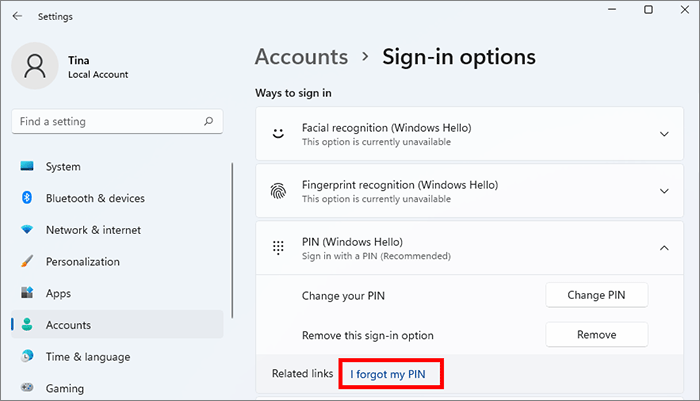
Step 3 The Windows Security dialog pops up asking you to verify your current account password. Enter your password correctly, and then click OK.
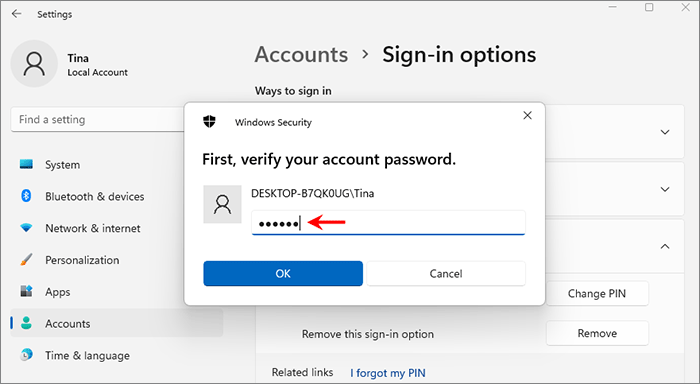
Step 4 Once your password is verified, you are allowed to set up a new PIN. Enter your new PIN and enter it again to confirm. Then, click OK and your PIN will be reset successfully. Next time, you need to use the new PIN to sign in to your Windows.