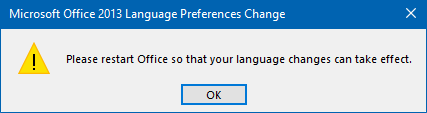For some strange reason, you may find there is big blank space between texts in a line, see in the screenshot below. No matter how you change the shapes of the characters or tight the spacing for text, the blank spaces cannot be eliminated. While enabling allow Latin text to wrap in the middle of word feature can help fix this problem.
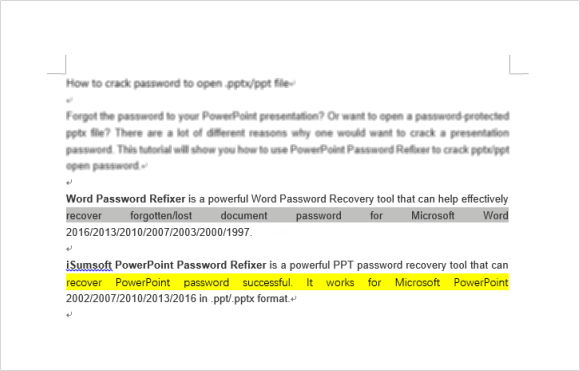
1. In Word, select the text that you want to adjust.
2. On the Home tab, click the Paragraph Dialog Box Launcher.
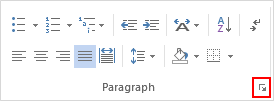
3. Select Asian Typography tab, check on Allow Latin text to wrap in the middle of a word box.
4. Click OK. The space between text becomes normally.
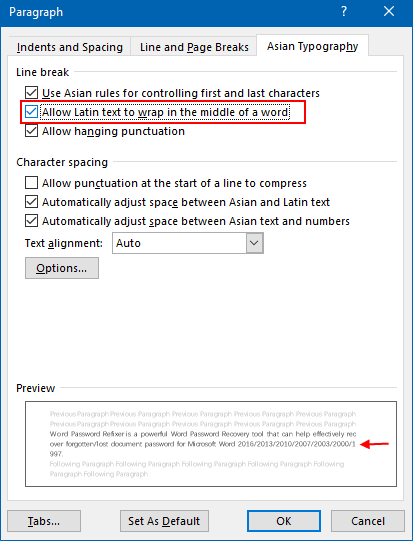
If you don't have the Asian Typography tab on your Paragraph properties dialog, follow these steps to enable this feature. The Asian Typography tab is only available if you enable support for one or more Asian languages (Korean, Japanese, Chinese) in Microsoft Office
1. Launch the Microsoft Office Language Preferences tool.
Go to Start Menu, navigate to find Microsoft Office 2013 > Office 2013 Language Preferences.
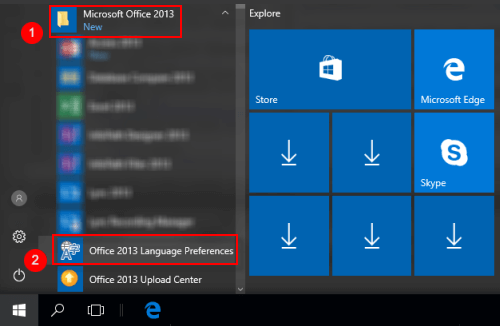
2. Add an Asian language.
Click the Add additional editing languages drop down, pick a language ( such as Japanese ). Then click Add.
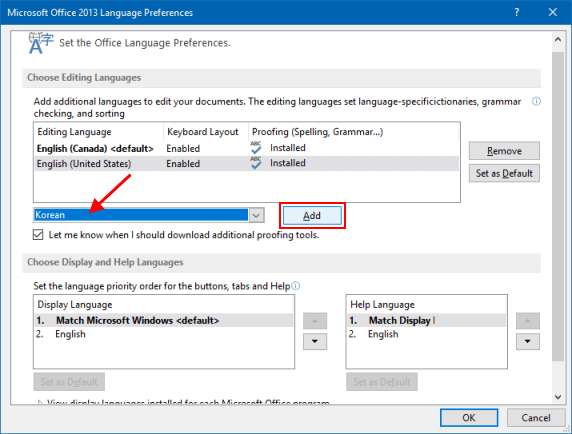
3. Restart Word program, you will see Asian Typography tab in Paragraph dialog.