Hard drive type plays a crucial role in determining a computer's performance. The two primary types of hard drives are HDD (Hard Disk Drive) and SSD (Solid State Drive). If you're unsure about the type of hard drive installed in your computer, you can easily check it within Windows without physically opening the device. This post outlines three straightforward methods to identify whether your hard drive is SSD or HDD in Windows 10.
Step 1: Type optimize in the Cortana search box. When Defragment and Optimize Drives appears in the search results, click on it to open the Optimize Drives utility, previously known as Disk Defragmenter in older Windows versions.
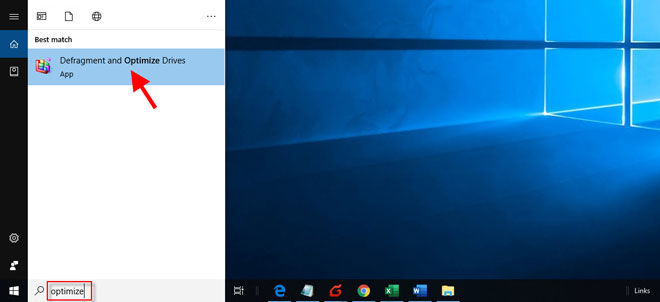
Step 2: Within the Optimize Drives utility, the Media type column indicates whether your computer's hard drive is an SSD (Solid State Drive) or HDD (Hard Disk Drive), allowing you to easily distinguish between multiple drives if present.
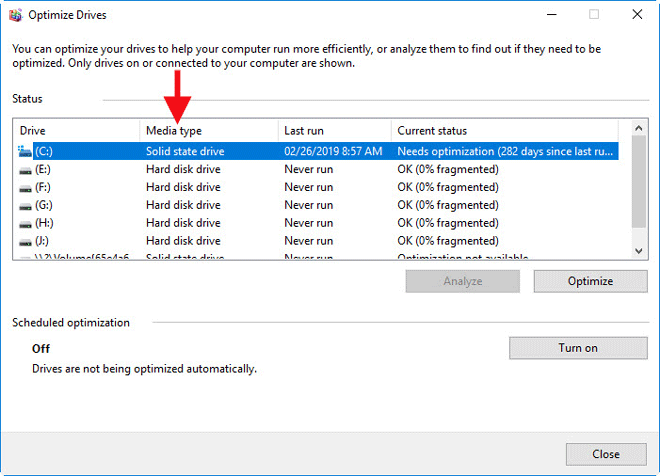
Step 1: Right-click the Windows icon and select Windows PowerShell (Admin) to open Windows PowerShell with administrative privileges.
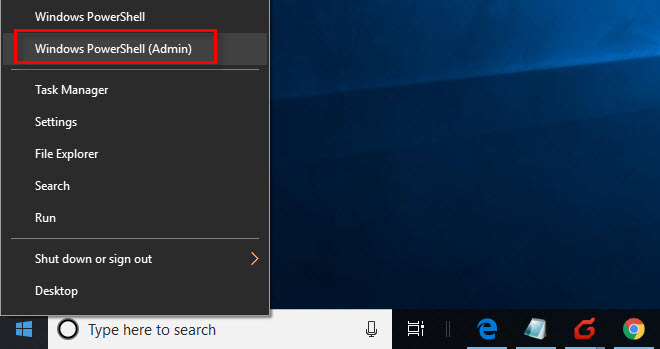
Step 2: In the PowerShell window, execute the command: get-physicaldisk, and press Enter. This command displays basic information about all physical disks, with the MediaType parameter specifying whether the hard drive is SSD or HDD.
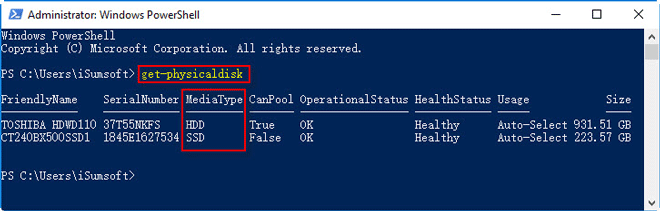
Step 1: Launch Command Prompt with administrative rights.
Step 2: Enter the command: powershell "get-physicaldisk | format-table -autosize", and press Enter. This lists all installed physical hard disks, with the MediaType column indicating whether each is SSD or HDD.
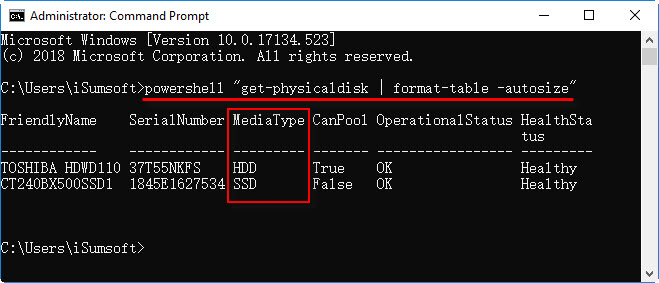
SSDs offer significantly faster read and write speeds compared to traditional HDDs, making them a popular choice for upgrading computer performance. While HDDs remain widely used due to their cost-effectiveness, understanding how to identify the type of hard drive is essential for making informed decisions when purchasing or upgrading a computer.