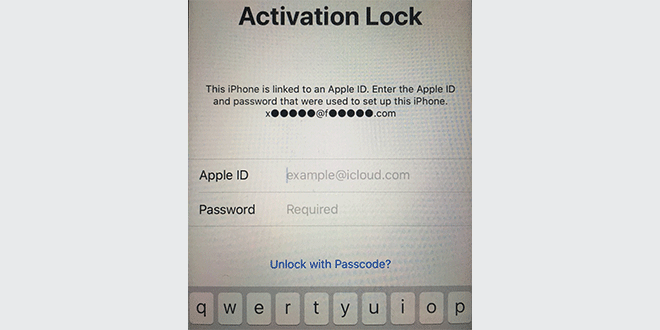"I have an iPhone which my girlfriend had mainly been using and set up with her Apple ID. We've now broken up, and she's changed her password. Now the iPhone keeps asking for login, which I can't do because I don't have the password. I also can't sign out of iCloud without the password. What can I do to stop the login request, and delete the existing iCloud details so I can add a different account? Please help!" – Apple Community
If you have the same problem and are looking for an effective way to sign out of iCloud on iPhone without a password, this post is for you. We will show you three effective solutions to this problem.
1. When Find My iPhone is enabled on your iPhone, the Apple ID password is required to sign out of iCloud. When Find My iPhone is disabled, anyone can sign out of your iCloud account without a password required. This fact shows how important Find My iPhone is for the device security.
2. Make sure you have your iPhone passcode because it might be required after you delete the iCloud account.
3. If you have important data on the iPhone, such as photos, contacts, and messages, make sure you have backed them up, since you might lose them after deleting the iCloud account.
If you still can contact the real owner of the Apple ID, with the owner's help you will have the opportunity to sign out of iCloud on your iPhone without the password. The owner doesn't have to tell you her/his password, and you don't have to send your iPhone to the owner. All she/he needs to do is erase your iPhone remotely from her/his device by the following steps.
Step 1: Visit iCloud.com on a web browser and sign in with the Apple ID and password that are being used on your iPhone.
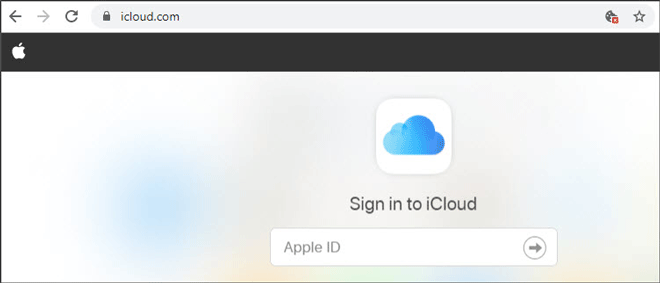
Step 2: After login, click Find iPhone and enter the password to sign in to Find My iPhone page.
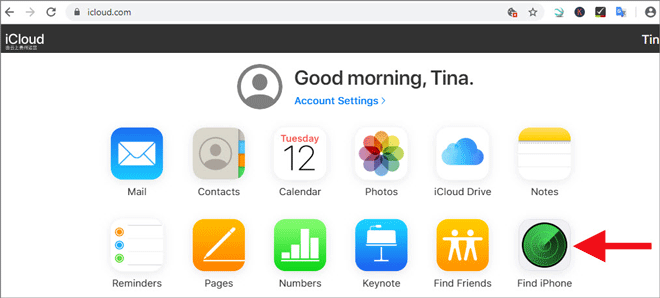
Step 3: Click All Devices on the top of the Find My iPhone page, and select your iPhone from the device list. Then click Erase iPhone from the panel appearing in the upper right corner of the page. This will force your iPhone to restart and erase all data, including the iCloud account details.
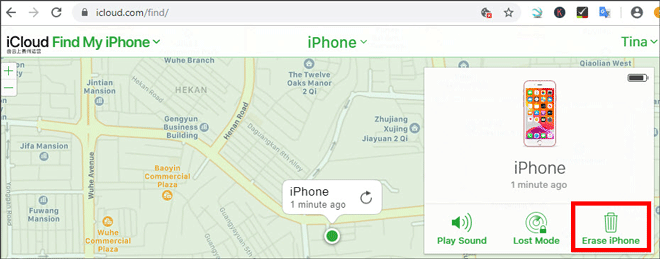
Step 4: When the erase is complete, the owner should click Remove from Account below your device name on his Find My iPhone page, so the iCloud account will be completely removed from your iPhone and you can use a different Apple ID to sign in to your iCloud.
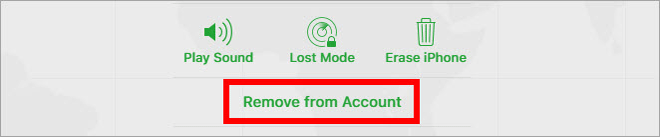
Note: The Step 4 is a very crucial step. If he doesn't click Remove from Account, although you've signed out of iCloud currently, your iPhone is still linked to the previous Apple ID. That means you can't activate and use your iPhone without the previous Apple ID and password.
If you can't reach the real owner of the Apple ID, a third-party tool will be the best choice to sign out of iCloud without the password. Here are two powerful and effective tools, you can choose one of which according to your iOS version.

iSumsoft iPhone Passcode Refixer
Step 1: Download and install iSumsoft iPhone Passcode Refixer on a PC. When the installation is done, launch the software.
Step 2: Connect the iPhone to the PC with a USB cable and unlock the iPhone to the Home screen. If the iPhone asks whether to trust this computer, tap Trust so that the computer as well as the software can access the iPhone.
Step 3: From the software's interface, select the option Remove Apple ID and on the next page, click on Start to proceed.
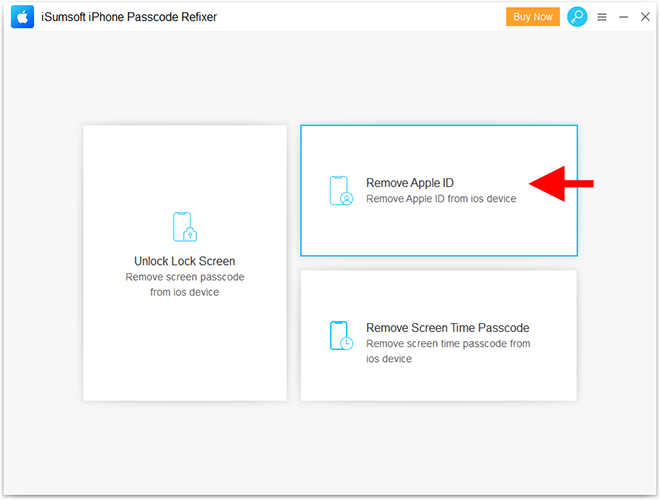
Step 4: When you've arrived at the below screen, go to your iPhone and tap Settings > General > Reset > Reset All Settings to reset your iPhone. Once the reset is complete, the software will remove the iCloud account from your iPhone. The whole removal process won't require any password.
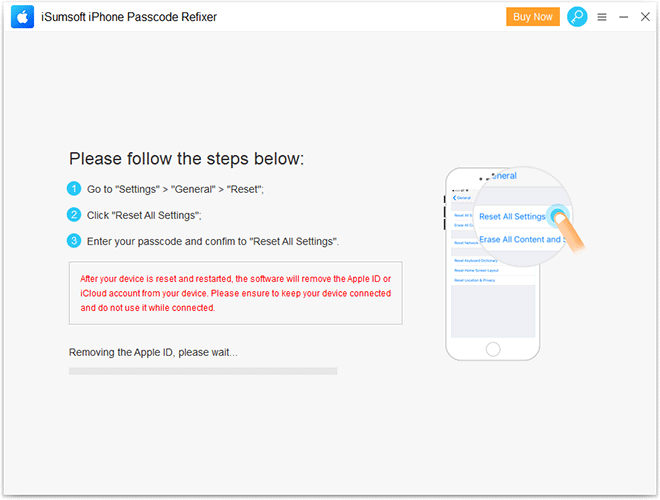
Step 5: When the screen shows a success prompt, your iPhone has signed out of iCloud and you can use a different Apple ID to set up your iCloud without any problem.
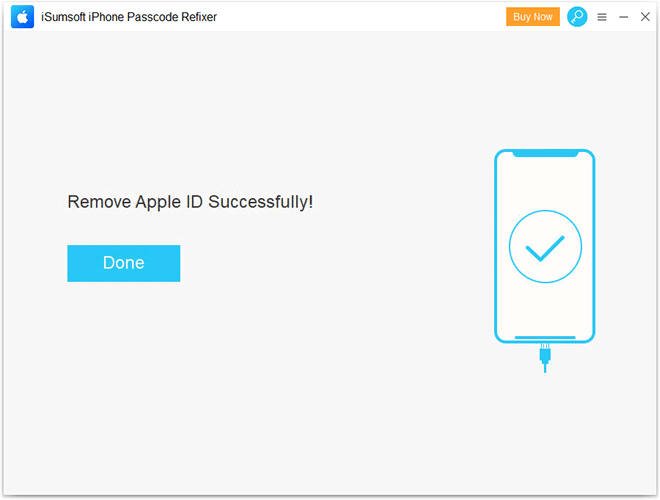
If your iPhone is running iOS 11 or above, including the latest iOS 15, iSumsoft iLock Refixer is definitely the best option to sign out of iCloud without a password. Download and install the iSumsoft iLock Refixer software on your PC, then follow these steps.
DownloadStep 1: Jailbreak your iPhone, and then turn off the network on your iPhone, including Wi-Fi and cellular data. Don't worry, if you don't want jailbreak, you can remove jailbreak by simply restarting the iPhone after signing out of iCloud successfully.
Step 2: Make sure the iPhone is connected to the PC via a lightening to USB cable. You need to unlock the iPhone to see if it pops up a "Trust This Computer" alert. If yes, tap Trust.
Step 3: Open iSumsoft iLock Refixer on the PC, and then select the Turn Off FMI option.
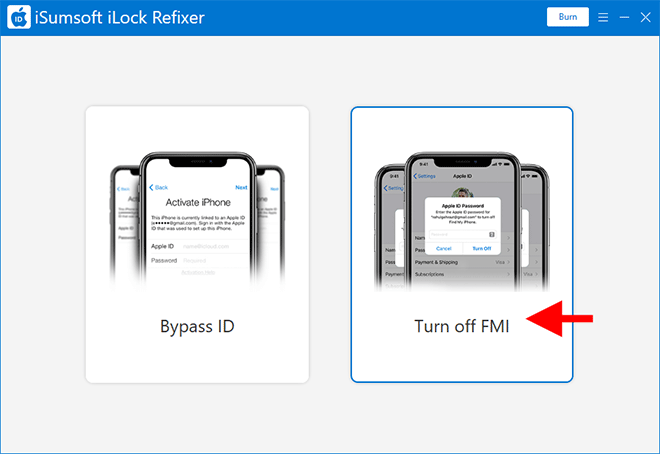
Step 4: On the next page, click Start. The software will immediately start turning off "Find My iPhone" on your iPhone.
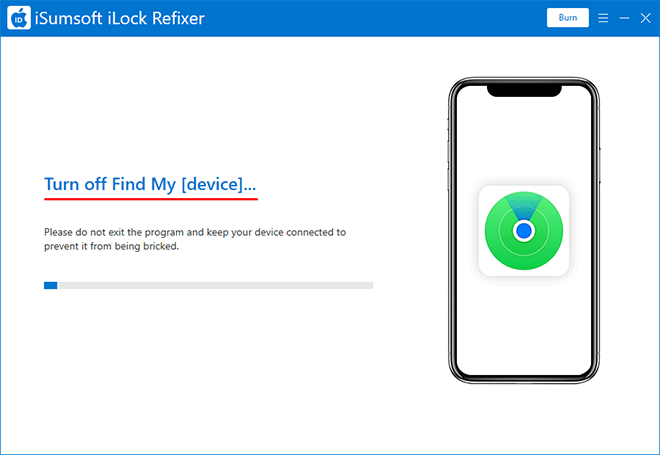
Step 5: When the software displays the interface that invites you to check the status of Find My iPhone, it indicates that the turn-off of FMI is complete. At this point, you need to go to this website to check your Find My iPhone status using your iPhone's serial number or IMEI.
After confirming that the online query result shows your Find My iPhone is OFF, select OFF from the drop-down menu, and then click Confirm. The software will start signing out of iCloud on your iPhone without requiring a password. This process will delete all data on the iPhone.
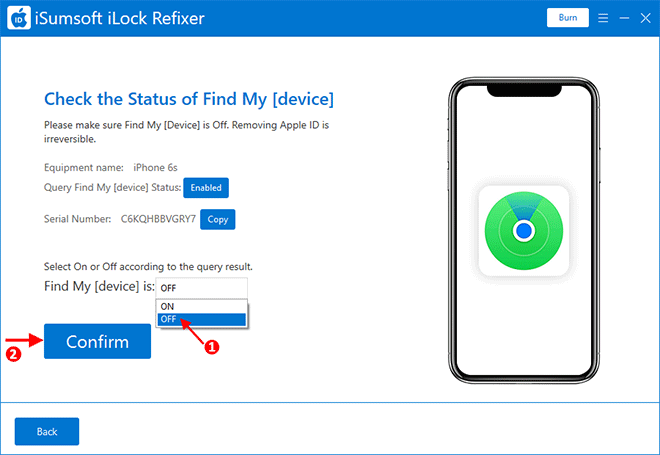
Step 6: When the software displays a success message, as shown in the figure below, your iPhone has signed out of iCloud and you can use a different Apple ID to sign in to iCloud, iMessage, and other Apple service.
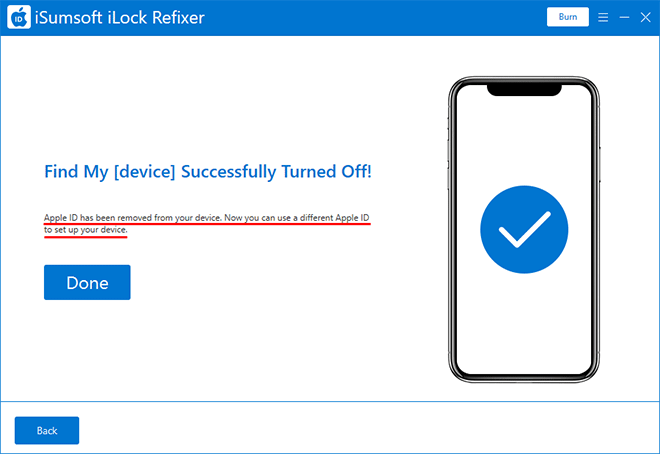
Restoring the iPhone to factory settings is also a good solution that helps you to delete the iCloud account from the iPhone without a password. However, if you restore the iPhone without signing out of iCloud, it will be protected with Activation Lock. That means you still have to enter the previous Apple ID and password to use the device. But don't worry, this problem can be easily solved, as long as you have the passcode to unlock your iPhone and the Apple ID that was used to sign into the iCloud has two-factor authentication enabled. The steps are as follows.
Step 1: Connect the iPhone to a computer and make sure iTunes is open on the computer.
Step 2: Put the iPhone into recovery mode by pressing and holding the required keys.
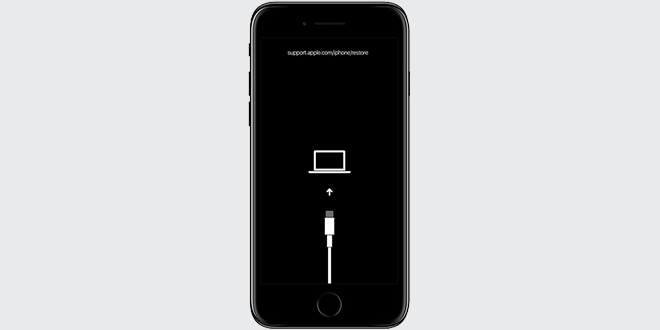
Step 3: iTunes running on the computer will pop up a dialog telling there is a problem with the iPhone that requires it to be updated or restored. Click Restore and follow the on-screen prompts to restore the iPhone to factory settings.
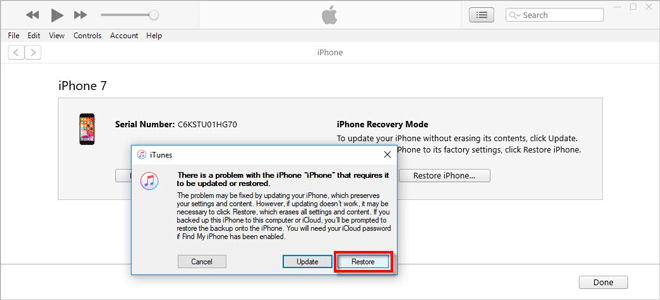
Step 4: When the restore is complete, the iCloud account has been deleted from the iPhone. The iPhone is like a new device and you need to re-set up it.
Step 5: When setting up the iPhone, you will encounter an Activation Lock screen asking for the previous Apple ID and password, as shown in the figure below. Tap the Unlock with Passcode link and enter your iPhone passcode to remove the Activation Lock, so you can use a different Apple ID to set up the iPhone.