After setting up a new iPhone X, in addition to require the current Apple ID, I was also asked to enter the password of the old Apple ID. I skipped this part and finally set up the phone. Then, I noticed that many songs in the music library will not be downloaded. It said that because the song was purchased with the old Apple ID. Now, for the same reason, many of my applications fail to load. I do'n know the password and I cannot reset it. How do I get rid of the old (previous or unknown) Apple ID password?
The reason for this annoying error may be that you purchased a second-hand iPhone and the previous owner still uses his Apple ID to log in to the device. Or you used to let others use your iPhone, they used their Apple ID to log in to the Apple App Store to download the app but forgot to log out again. Fortunately, there are many ways to solve this problem. Let us check out the steps involved.
If your iPhone keeps asking for a password of the unknown Apple ID, it is likely that you lent the iPhone to a friend or relative, and then they used their Apple ID to download the app to the iPhone through the App Store. If they do not sign out the App Store before returning the iPhone, you will inevitably find that you cannot download the new app because you will be asked to provide the Apple ID password.
Fortunately, it is easy to sign them out of the App Store, and no password is required. If you bought a second-hand iPhone, but the Apple ID of the previous owner is still on it, you can also use this method.
Step 1: Go to Settings. At the top of the screen, tap your name (or the name of the previous owner)
Step 2: Tap iTunes & App Stores. Then tap Apple ID.
Step 3: Tap Sign Out. Then, the Apple ID will be delete immediately.
After done, tap Sign In to sign in with your own Apple ID and its associated password.
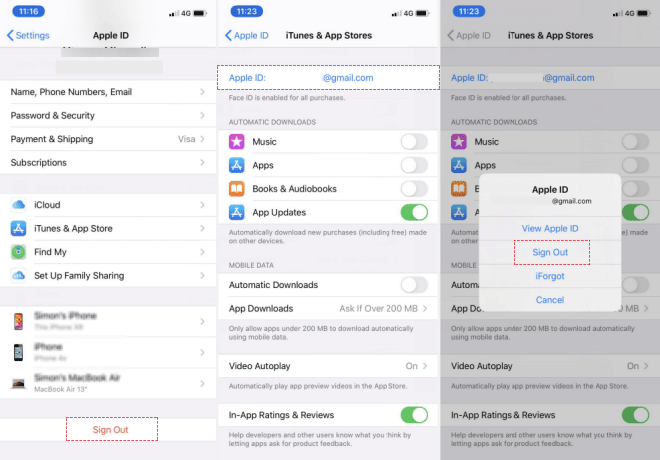
As long as you contact someone (the previou owner) and ask them to remove your device from their accoun, it will prevent your iPhone from asking someone for their Apple ID. If this person is using iCloud or Find My [device] on their device, please ask them to sign in to iCloud.com/find or the Find My app on their device, find your iPhone, and select Erase iPhone. After erasing the device, select Remove from Account.

If you don't know the previous owner, or can't get them work with you. Then all you need to do is restore the your iPhone as new when it's in recovery mode. This requires that the previous owner doesn't have Find My iPhone switched on. However, if they do have it activated, you'll be asked to enter their Apple ID. In this case, you can try to remove Apple ID with a third-party tool. See the next Quick Fix.
Assuming they have not activated "Find My iPhone", please follow the steps below to restore iPhone.
Step 1: Connect your iPhone to your computer and then open iTunes or Finder app.
Step 2: Keep your device connected and put your device in recovery mode:
Step 3: Locate your device on your computer. When you see the option to Restore or Update, choose Restore.
Step 4: Click Restore and Update again to confirm. Your computer erases your device and installs the latest iOS software.
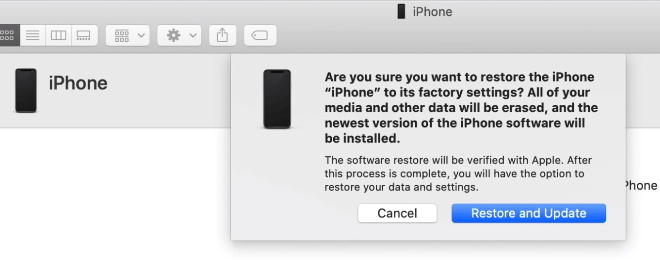
After the restore is completed, your device will restart. Then, you can set it up as new.
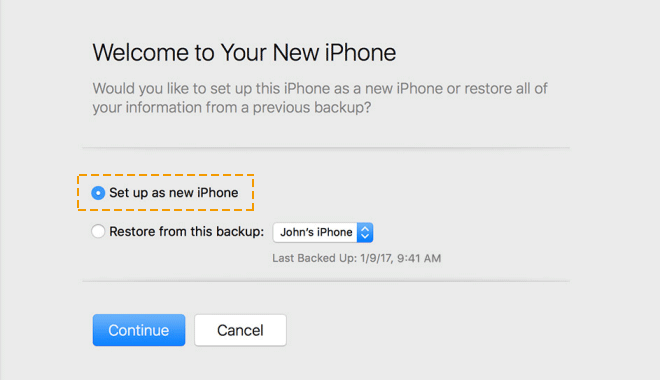
When you don't know a password of an Apple ID, the best option to get rid of an old Apple ID is to use the highly recommended tool iSumsoft iPhone Passcode Refixer. This is a perfect tool that can be used to remove all passwords on iPhone, including Apple ID. You can follow the steps below:

iSumsoft iPhone Passcode Refixer
Step 1: Connect your device to your PC with a USB cable.
Step 2: Download and install iPhone Passcode Refixer.
Step 3: After the installation is complete, launch the software and select "Remove Apple ID".
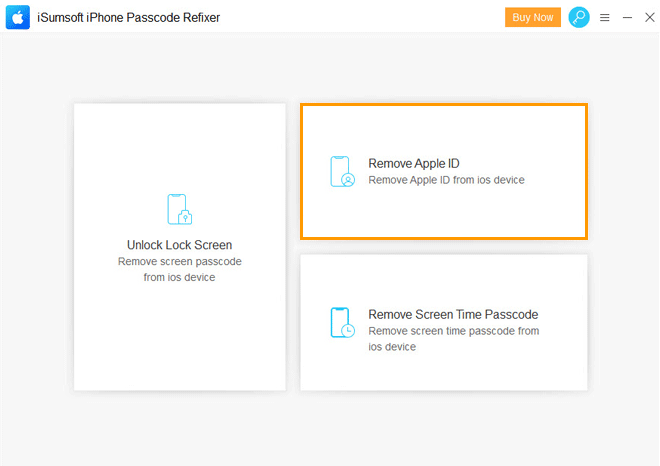
Step 4: After the software recognizes your iPhone, click "Start" to proceed.
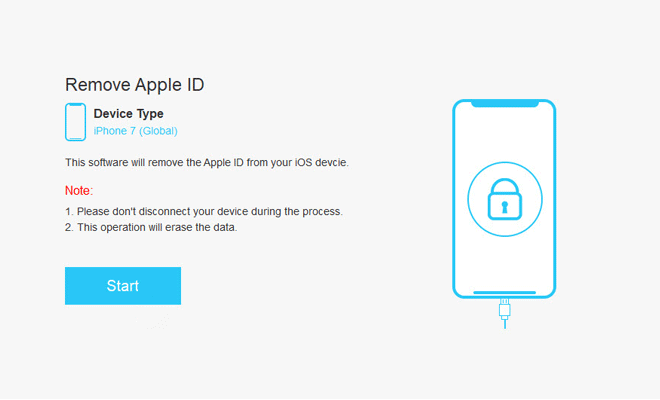
Step 5: Depending on whether "Find My iPhone" is enabled or not on your iPhone, the next steps will involve two situations.
If "Find My iPhone" is not turned on on the iPhone, the software will immediately begin to delete the Apple ID and complete the operation within a few seconds.
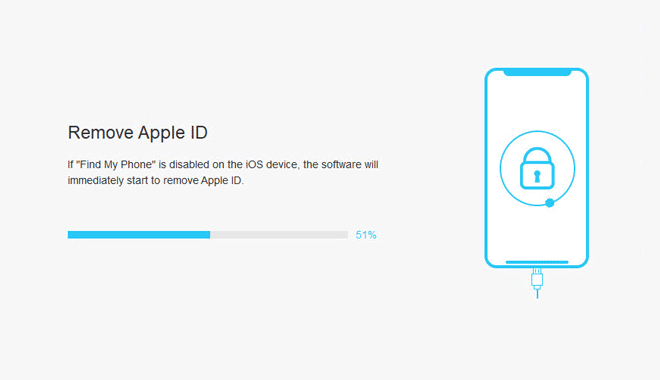
If "Find My iPhone" is enabled on the iPhone and you cannot turn it off because there is no Apple ID password, you need to reset the iPhone manually before the software can delete the Apple ID. Just follow the instructions on the screen.
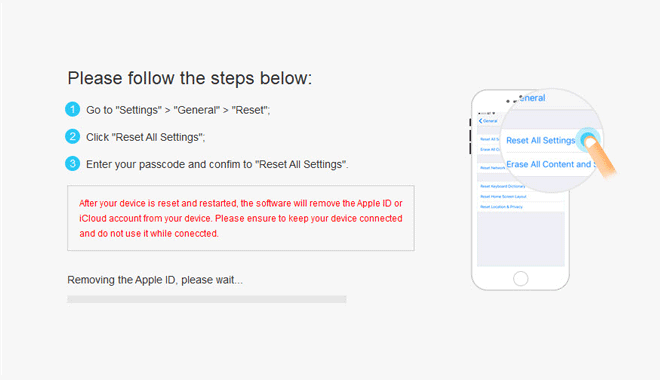
After removing the Apple ID, you can use the Apple ID to set up iPhone.