In recent years, Vlog has gradually become popular all over the world. On the Internet, there is a wave of making original videos to record life. Whether you are shooting in 4K, slow motion or old-fashioned 1080p, the iPhone can capture great videos. If you try to send a video from your iPhone and the clip is less than 15 or 60 seconds in length, you can usually send it via email or text as an attachment. But in some cases, you need to send long videos and keep the original definition of the video.
This tutorial shows fancy ways to send large videos on iPhone without file size limit.
Make sure that both devices are within 30 feet (9 meters) of each other and have Wi-Fi and Bluetooth turned on. Personal Hotspot must be off on both the sender's and receiver's devices
Step 1: Turn on Airdrop in the Control Center of iPhone or iPad.
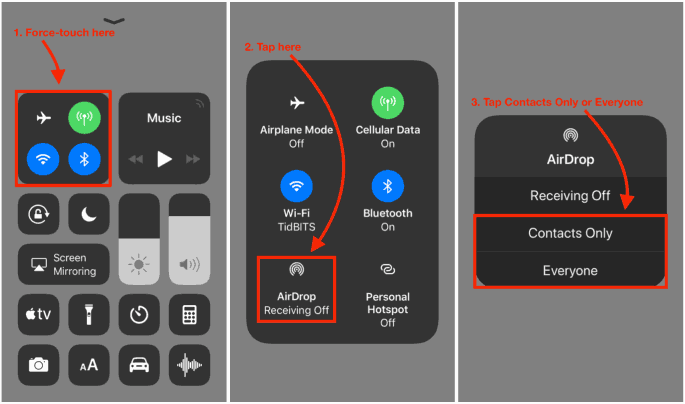
On macOS: Open AirDropthe app directly from Finder. Once opened, click Allow me to be discovered by at the bottom of the Finder window, then click either Contacts Only or Everyone.
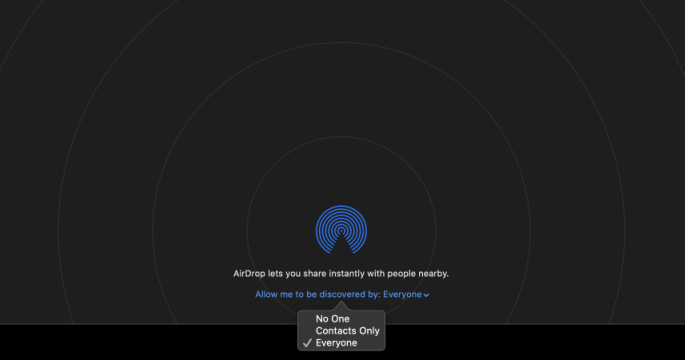
Step 2: Share content with AirDrop
Open the file that you want to send, then click Share button in the app window. You will see the sharing panel, select AirDrop from the sharing panel. Select the receiving device icon.
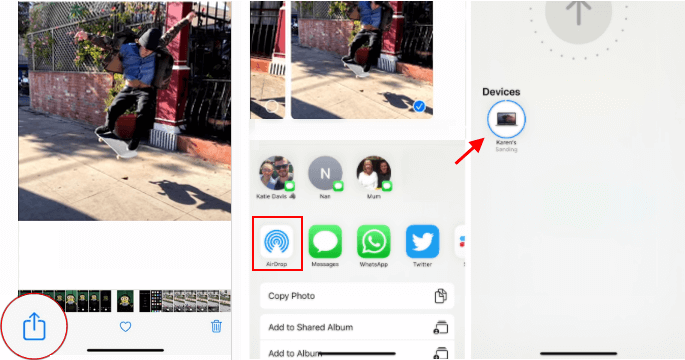
Step 3: Receive content with AirDrop.
When someone nearby attempts to send you files using AirDrop, you see their request as a notification, or as a message in the AirDrop window. Click Accept to save the files to your Downloads folder.
Mail Drop lets you send large files like videos, presentations, and images through iCloud. It works like sending a file as an attachment, but the difference is small. The attachment will remain in the Email forever, and the Mail Drop will generate a download link to the file with a validity period of 30 days. The Mail Drop lets you send attachments up to 5 GB in size.
1. To send a large video file, open Photos app, select the video and tap the Share icon.
2. From the list of options, choose Mail and compose Mail as usual.
3. Tap the Send button, Mail app will notify you that file is too large for attachment. It will give you the option to use Mail Drop. Tap Use Mail Drop and your message will automatically start sending.
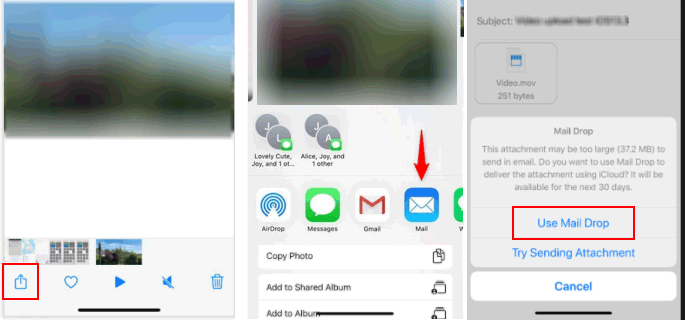
The time it takes to upload or download an attachment can vary depending on the speed of your Internet connection and the size of your attachment.
If you want to transfer big video files between iOS to Windows or Android. You need to make sure that both device are connected to the Internet and they are running the same file-sharing app. For security and privacy, the sending device generates for the receiver an authentication key either in the form of a PIN, a QR code, or a Web URL.
Leading Example: SHAREit
A fantastic application that can complete transferring files between devices in seconds! SHAREit is compatible with Android, iOS, Mac, Windows and Windows Phone.