When you manage some major settings of a Computer, an administrator (admin) password is always required to give you full privileges to master the Computer. Sometimes you forget the admin password or you don't want to share it with someone who using your Computer, you may need to turn off the administrator password temporarily. Here we will show you how to remove administrator password from Windows 10 with 5 ways.

Forgetting administrator password can be so depressing especially when you are locked out of Windows. So, how to remove administrator password from Windows 10 without logging in? Here you may need to use a Windows password reset tool such as iSumsoft Windows Password Refixer. This is a powerful tool that can be used to reset/remove forgotten/lost user/administrator passwords on Windows 11/10/8/7 without losing any data.
Download and install iSumsoft Windows Password Refixer on another Computer you can log in. Then open the software.
Step 1: Insert your USB/CD/DVD to the Computer. Then click Begin burning to create a password removal disk.
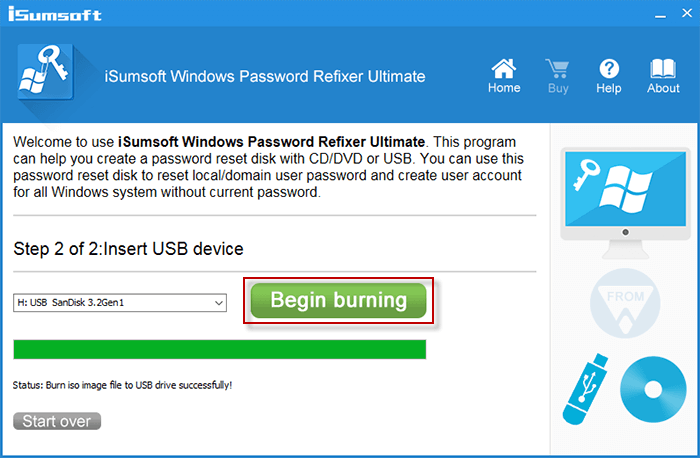
Step 2: Insert the password removal disk to the locked computer. Then restart and boot your computer from USB ( CD/ DVD).
Step 3: Now you can select your Windows version and administrator user name. Then click Reset Password and choose Yes to reset the password to blank.
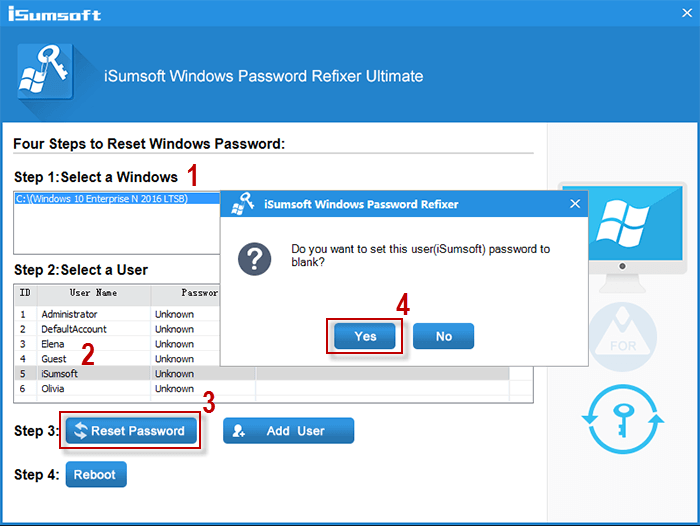
Step 4: Click Reboot to restart your Computer and you won’t be required to enter the admin password any more.
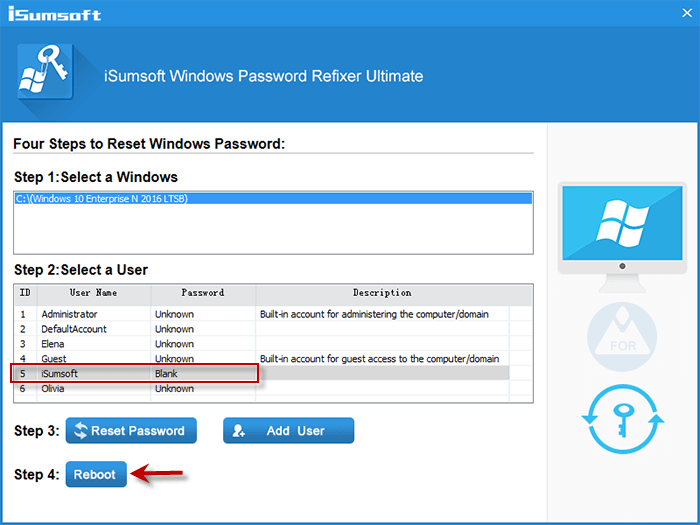
If you can log in your Windows, here are various ways to remove administrator password from Windows 10. One of the common ways is entering Sign-in options where you can manage password, PIN, fingerprint, face, picture password, etc. Here are the steps.
Step 1: Enter password in the search bar and choose Change your password. Under Password section, click Change. In the next page, enter your current password and click Next.
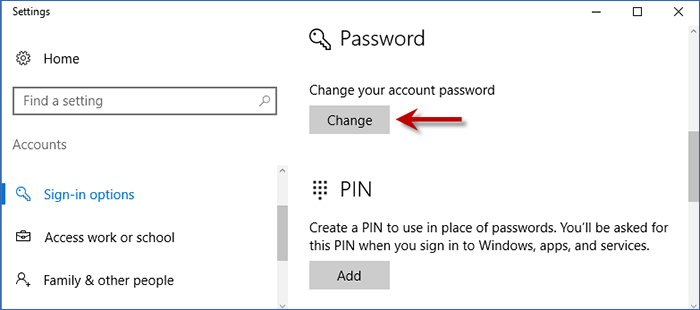
Step 2: Skip the part to change your password and click Next to finish removing administrator password on Windows 10.
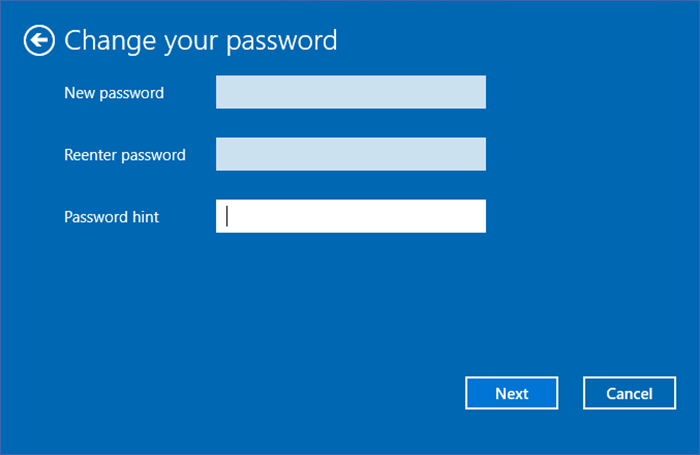
Another common way to remove admin password from Windows 10 is using Control Panel. Here you can manage your user account including account name, type, password, etc. Follow this steps on how to remove admini password via Control Panel.
Step 1: Press Win + X to enter Control Panel > User Account > Manage another account option.
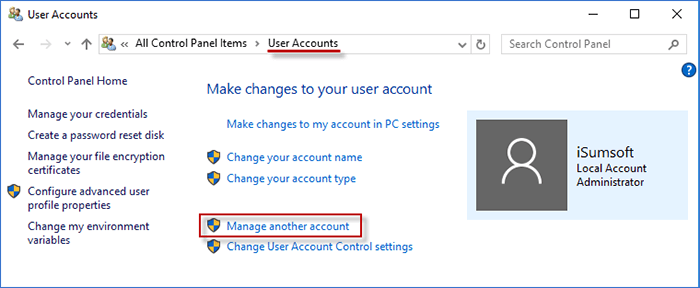
Step 2: Choose the account you want to remove the administrator password and then click Change the password.
Step 3: Now you can enter your current password and keep your new password blank. Just click Change password at the bottom.
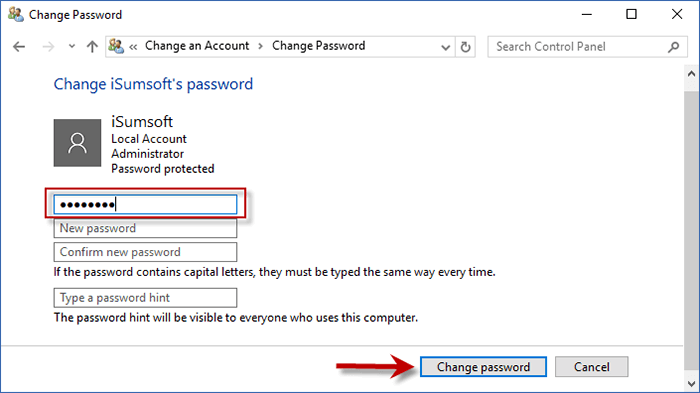
Under Computer Management, you can also remove the administrator password from Windows 10 in Local User and Groups. Follow these steps.
Step 1: Press Win + X and choose Computer Management.
Step 2: Expend Local Users and Groups option and choose Users.
Step 3: Right-click the administrator account and choose Set password.
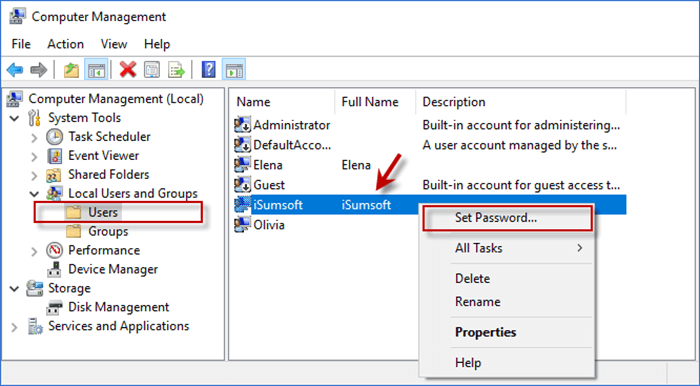
Step 4: When a hint popping up, click Proceed button to continue.
Step 5: Now, just leave the new password boxes empty and click OK.
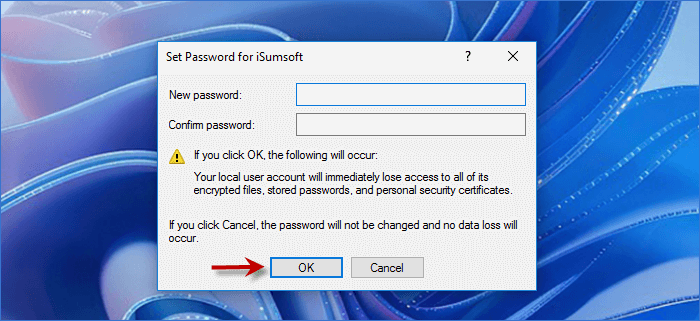
If you prefer to remove the administrator password with command, here is a way prepared for you.
Step 1: Right-click Start menu and choose Command Prompt (Admin) to run Command Prompt as administrator.
Step 2: Type net user and press Enter. Then you will see all your user account in the list.
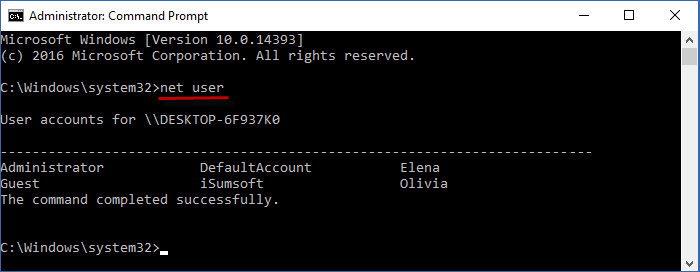
Step 3: Type net user (user name) * and hit Enter button. Then you will be asked to set a password for user. Do not enter the password and just press Enter twice. When the command is completed successfully, your administrator password will be removed.
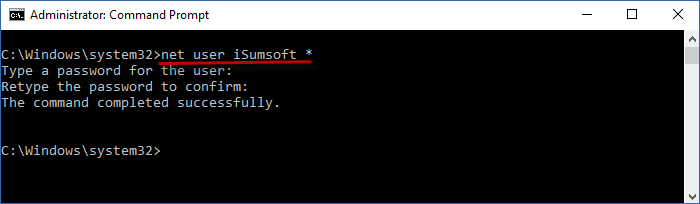
That’s all about how to remove administrator password from Windows 10. When you are able to log in Windows, you can use Accounts Settings, Control Panel, Computer Management, Command Prompt to remove the password. If you are locked out of Windows, using a professional password reset tool to remove your admin password can be the best choice.