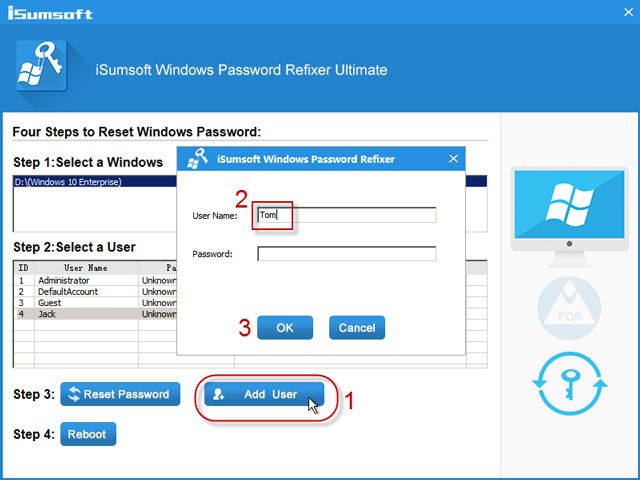''I downloaded a .exe file from the internet and ran it wanting to install the program on my Windows 10, but a 'User Account Control' dialog pops up to ask for an administrator password and I don't know the administrator password. Is it possible to install programs in Windows 10 without admin password?''
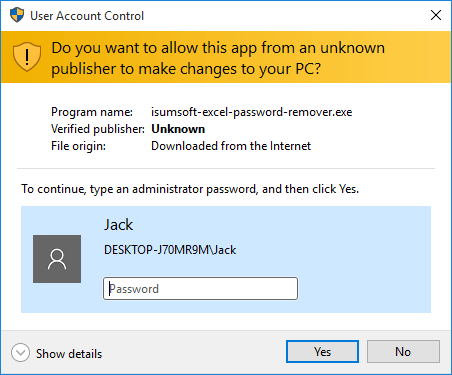
Sometimes, you share one PC with somebody else and you are a limited user or guest account without administrative rights. In this case, you may have no rights to perform some actions on this PC, for example, install .exe applications, especially when the administrator account is password protected. If that's the case, to install .exe applications as a limited user in Windows 10, you can take the following measures.
Here are several constructive suggestions for your choice.
If a ''User Account Control'' dialog pops up to ask for an administrator password when you are trying to install a .exe application, ask the administrator account on this PC for the admin password if you can.
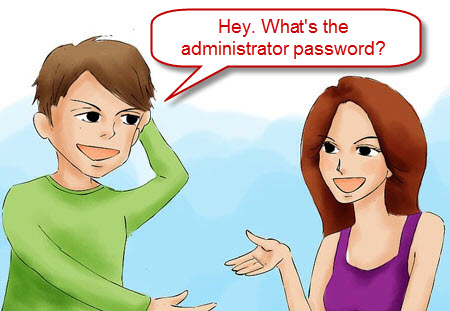
If the administrator doesn't want to tell you his password, try to ask him if he could change you from a standard account to an administrator account, so that you can install applications without restrictions.
If you can't get the admin password (or rights), or if the administrator forgets his password, you can remove the admin password, so that you can install (.exe) programs without any admin password. To remove an admin password in Windows 10, you can take the following steps.
Step 1: Download and install the Windows Password Refixer software on any computer that can be accessed as an administrator. Run this software and follow the on-screen guide to create a password reset disk (USB or CD/DVD drive).
Step 2: Insert the password reset disk into the computer on which you want to remove the administrator password, and force the computer to boot from the disk (USB or CD/DVD drive).
Step 3: After the computer boots, select the target administrator account from the list on the screen, and then removes its password using the Reset Password button.
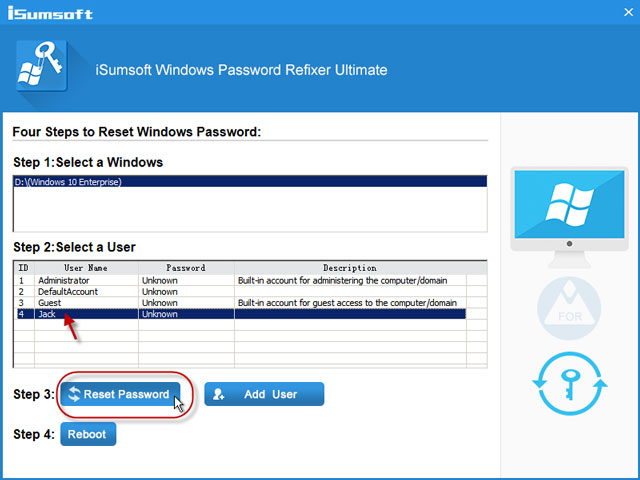
Step 4: Finally, restart the computer using the Reboot button. This time you need to remove the password reset disk from the computer so that the computer can boot normally into Windows 10.
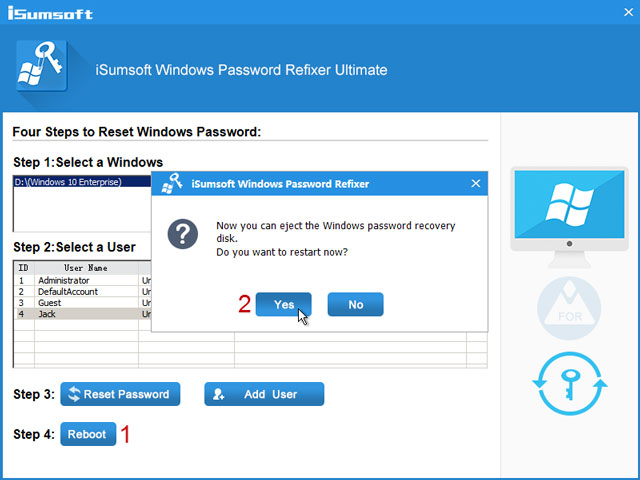
Now that the admin password is removed, you can install applications without admin password. When you are prompted with the ''User Account Control'' dialog, just click Yes to continue.
Another choice is to add a new administrator account on this PC so that you can log in to Windows 10 as the new admin account and install the .exe application without restrictions. When you don't need the new admin account anymore, just delete it. This action won't have any bad effect on this PC.
You just need to click the Add User button on the Windows Password Refixer screen and then assign a name for the new user. This will create a new user with administrative privileges on this PC. After a new admin account is added, you also need to restart the computer using the Reboot button.