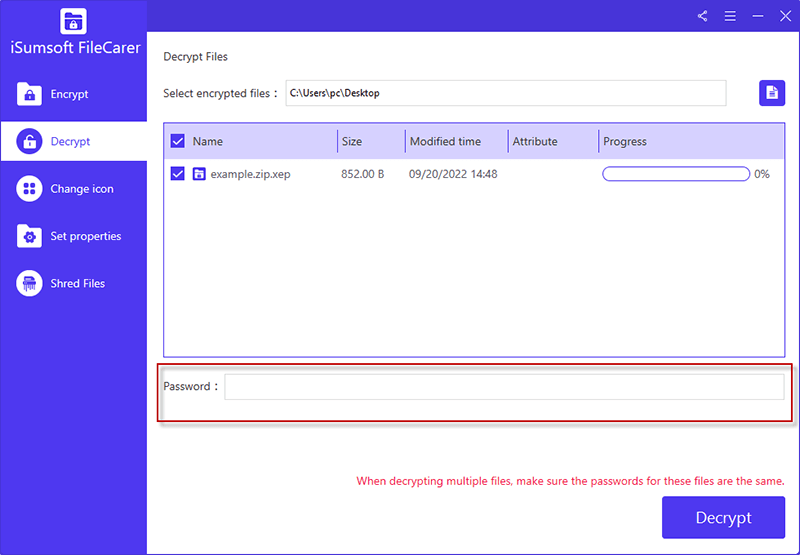As you know, Windows 10 systems have built-in compressed folder tools so that you can zip and unzip files without WinZip or 7-Zip software installed. However, if you want to put a password on a ZIP file in Windows 10, you can't do it without the help of a third-party utility like 7-Zip, WinRAR, etc. Now, this post will show you how to password protect a zip file in Windows 10 by using 7-Zip, WinRAR or iSumsoft FileCarer.
Tips: 7-Zip doesn't support directly adding a password to an existing ZIP file. It allows you to set a password while creating a ZIP archive. Hence, if you want to password protect an existing ZIP file, you need to first unzip it, and then re-zip it with the password.
Step 1: Make sure 7-Zip is installed on your Windows 10.
Tips: If you haven't installed it, get free 7-Zip from http://www.7-zip.org/. You will need to choose the version depending on whether your Windows 10 is 32-bit or 64-bit.
Step 2: Right-click on the file/folder you want to compress into a password protected zip file, and then from the context menu point to 7-Zip, and select Add to archive.
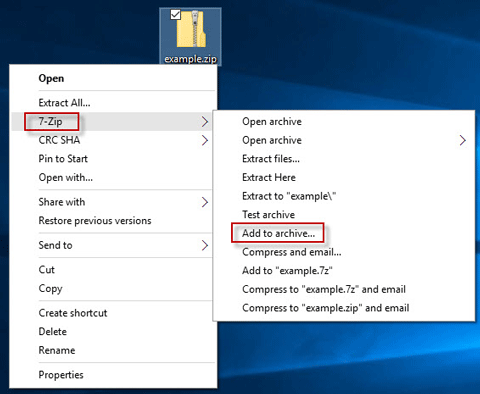
Step 3: In the Add to Archive dialog, type a name for the archive or keep its default name, and select zip as an archive format. Then locate the Encryption section, type password under the "Enter password" box and "Reenter password" box, and finally click OK. Then a password protected ZIP file will be created. Password will be required in order to open or extract the files in the ZIP file.
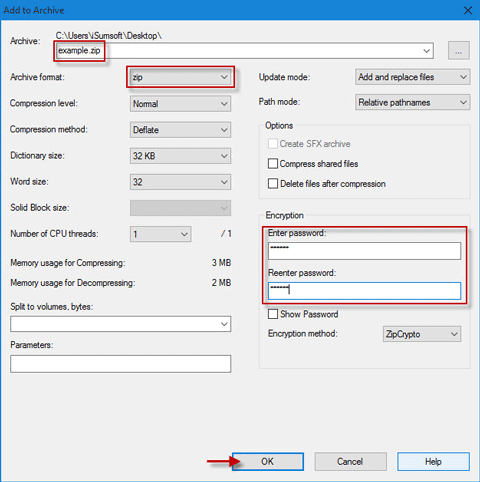
Make sure WinRAR is installed on your Windows 10. If you haven't installed it, get the free trial version of WinRAR from http://www.rarlab.com/download.htm, and install it on Windows 10. Then use it to password protect a zip file by two ways as below.
Step 1: Right-click on the file/folder you want to zip with the password, and select Add to archive from the context menu.
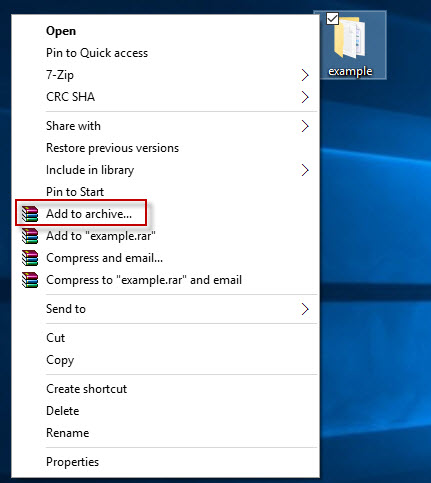
Step 2: In the Archive name and parameters dialog, select the General tab, type a name for the archive or use its default name, select ZIP under Archive format, and then click the Set password button.
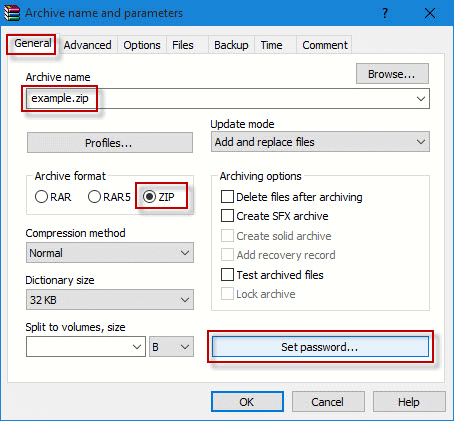
Step 3: Enter your password and reenter it for verification, and then click OK. Click OK again. Then a password-protected ZIP archive will be created in the location where the original file/folder is. Password will be required to open or extract the files in the ZIP archive.
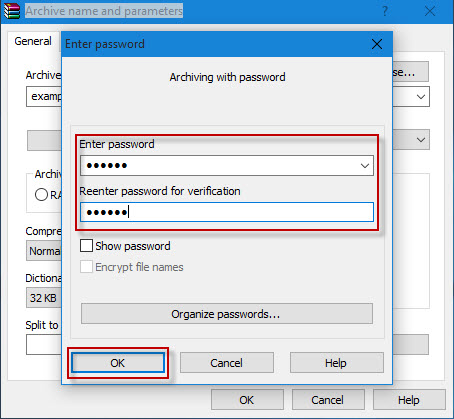
Step 1: Right-click on one existing ZIP file you want to password protect, and select Open with WinRAR from the context menu.
Step 2: On WinRAR menu, click Tools and select Convert archives.
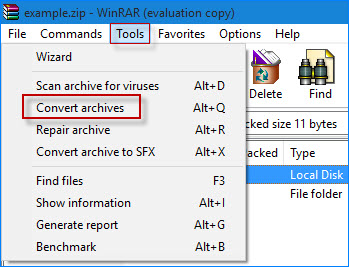
Step 3: In the Convert archives dialog, keep zip checked in the Archive types section, specific one saving location for the archive, and then click the Compression button.
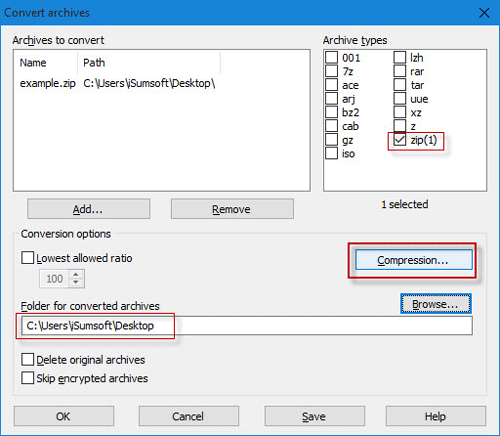
Step 4: In the Set default compression options dialog, select the General tab, select ZIP format, and then click on Set password.
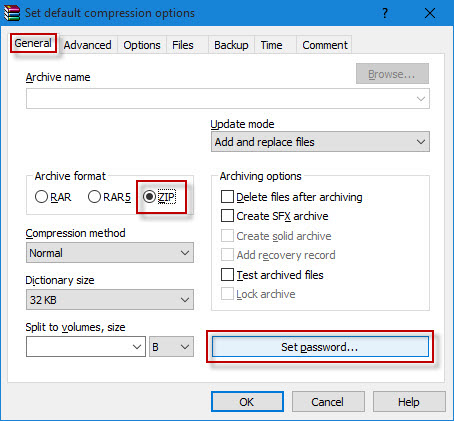
Step 5: Enter the password and reenter it for verification, and click OK. Click OK again, click Yes when asked if you want to encrypt converted archives, and finally click OK.
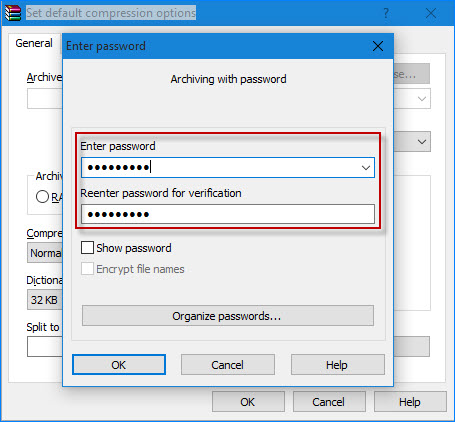
Step 6: After the converting is complete, close the dialog and WinRAR. Then the original ZIP file will be converted into a password protected zip file, and you can delete the original zip file.
Tips: Keep in mind your password. If you unfortunately forget or lose the password, don't worry. Learn how to open a password protected ZIP file without password.
iSumsoft FileCarer is a professional and easy-to-use file encryption tool designed to protect file on Windows against prying eyes. Unlike locking file with password, it use strong algorithm to convert your files into inaccessible form, which is a more secure way to password protect your private file. Here you can password protect zip file using iSumsoft FileCarer with these easy steps.
Step 1: Make sure iSumsoft FileCarer is installed on your Computer. Then run this software.
Step 2: Enter Encrypt option and hit the file icon to select the zip file you want to protect. After selection, input a desired password twice and click on the Encrypt button at the right bottom.
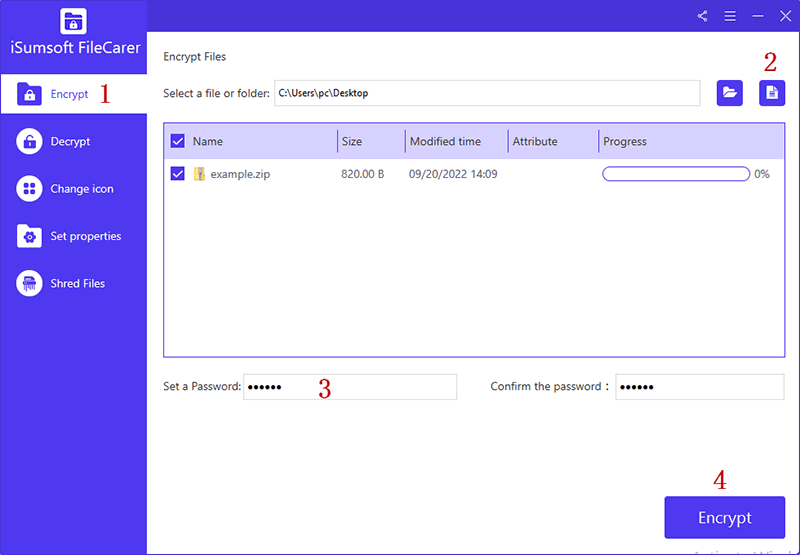
Step 3: In just a moment, your zip file will be encrypted to unreadable format with a password. Only when you enter a correct password, can you decrypt and open the zip file.