"I restarted Windows 10 into safe mode by opening msconfig and then selecting Safe boot. I didn't know that PIN login is not available in safe mode and I am only allowed to use a password to log in. I forgot my password, so now I am stuck at safe mode login screen and unable to go back to normal mode. Is there any way to get Windows 10 out of safe mode without a password?"
Windows 10 is stuck at the safe mode login screen and can't log in? This usually happens when you forget your Windows 10 password or when safe mode does not accept your Windows 10 password. Worse still, you can't get Windows 10 out of safe mode by a Restart or Shift + Restart. It's a bit of hassle. But you don't have to worry. This post will show you two effective ways to get out of Windows 10 safe mode without a password.
When you're stuck in safe mode and forgot your Windows 10 password, it's possible to get out of safe mode without logging in. Of course, this requires the help of a Windows 10 installation disk. If you don't have a Windows 10 installation disk right now, just create one with Microsoft's media creation tool. Then follow these steps.
1. Insert the Windows 10 installation disk into your computer that cannot get out of safe mode.
2. Start/restart the computer and immediately press the BIOS key (F2, Del, or Esc) continuously to enter the BIOS menu.
3. On the BIOS screen, go to the boot device list and select the Windows 10 installation disk (USB flash drive or DVD, depending on your media type) as the first boot device.
4. Save the BIOS changes and exit the BIOS screen.
5. Press any key to continue if prompted. Your computer will boot from the installation disk.
1. When the Windows Setup screen appears, press Shift + F10 to bring up a cmd.exe window.
2. In the cmd.exe window, type the command: bcdedit /deletevalue {default} safeboot, and then press Enter. This will turn off safe boot mode.
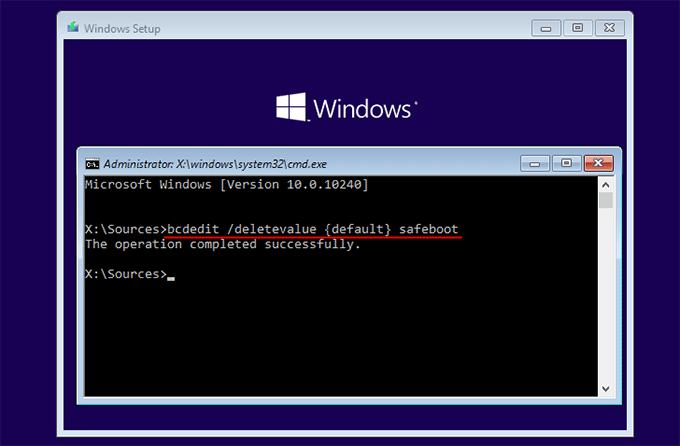
3. Close the command prompt as well as the Windows Setup window, so the computer will restart. Once the computer restarts, quickly disconnect the Windows 10 installation disk from the computer. Your computer will get out of safe mode and start Windows 10 in normal mode.
Windows Password Refixer is a professional Windows password reset tool. Although it does not allow you to get out of safe mode directly, it helps you remove the Windows 10 account password and create a new administrator account. Of course, this process is absolutely safe and you won't lose any data. In this way, you can log in to safe mode without a password, and then exit/turn off safe mode using msconfig. Here are the steps.
On another working computer, download and install the Windows Password Refixer. After installation, launch this program. Then follow the on-screen instructions to burn this program to a USB flash drive to create a Windows password reset disk.
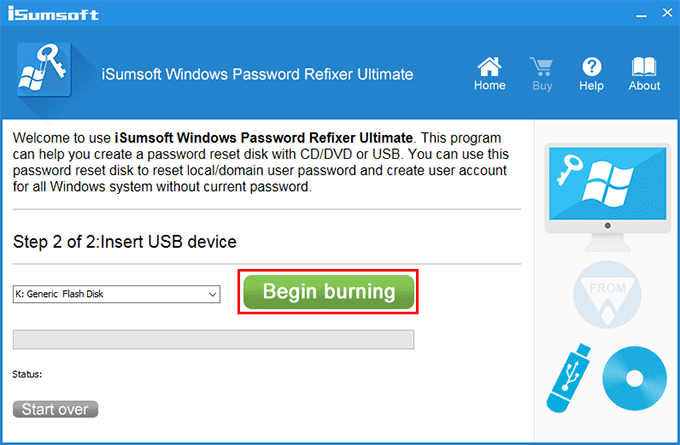
Insert the password reset disk to the computer that can't get out of safe mode. Then go to the BIOS menu to set the computer to boot from the password reset disk (USB flash drive). This procedure is the same as booting the computer from a Windows 10 installation disk.
After the computer boots from the password reset disk, you will see iSumsoft Windows Password Refixer on your monitor. Select the account for which you have forgotten the password and click the Reset Password button to reset the password. The password will be reset to blank (i.e. removed).
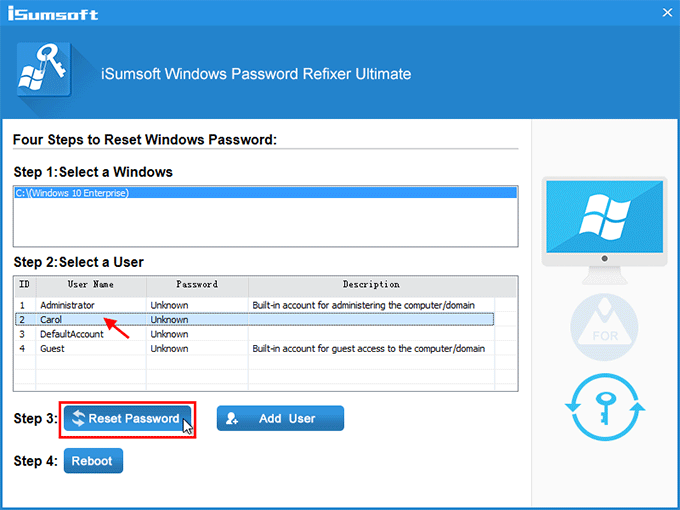
Click the Add User button to create a new account with administrator rights in case you need to use it to get out of safe mode.
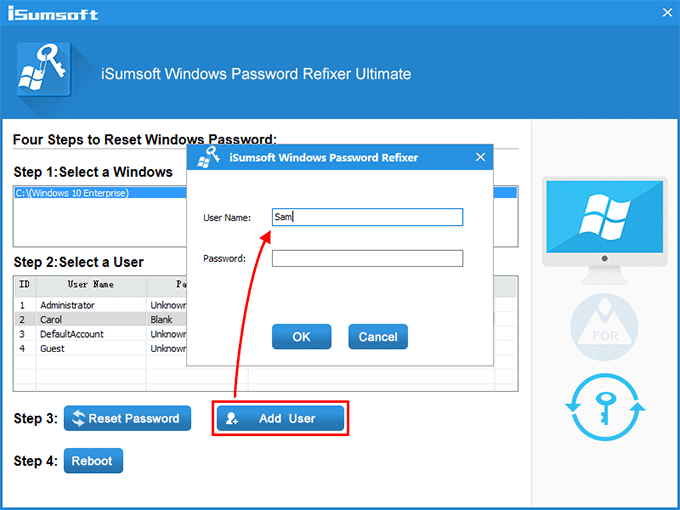
Click Reboot and disconnect the password reset disk to restart the computer. Your computer will still restart into safe mode.
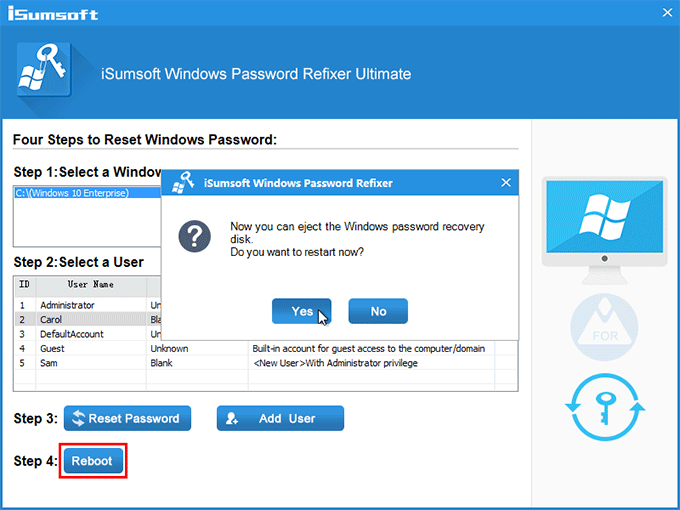
After the computer restarts, it will automatically log you in to safe mode without asking for a password. In case safe mode still asks for a password, choose the new admin account you just created to log in.
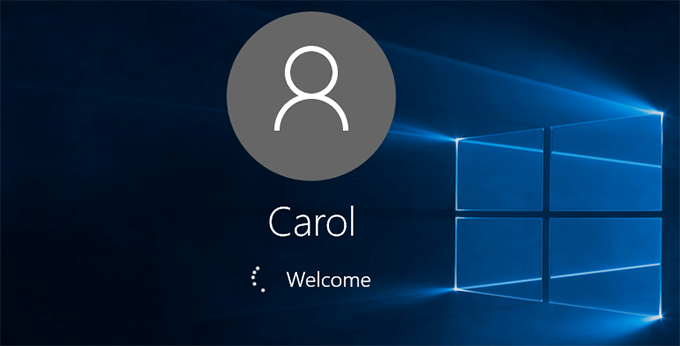
After you log in to safe mode, open msconfig, uncheck the "Safe boot" option under the Boot tab, click Apply, and then click OK.
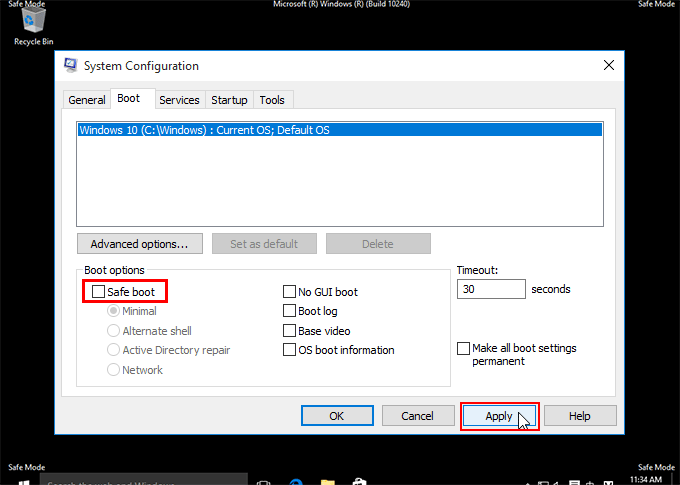
Click Restart. Your Windows 10 will immediately get out of safe mode and restart into normal mode.
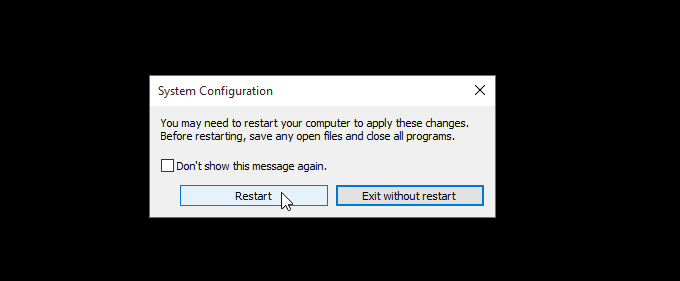
Although it's possible to get out of Windows 10 safe mode without a password, as you can see, the steps are a bit cumbersome and time-consuming. Therefore, it's recommended that you follow these tips in case you are stuck in safe mode again.