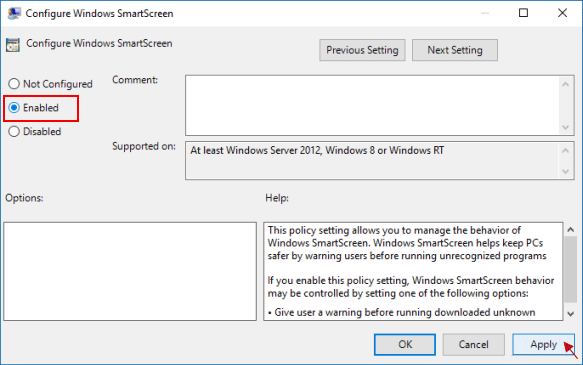Windows SmartScreen helps keep your PC safer by warning you before running unrecognized apps and files downloaded from the internet. If you are downloading an unknown file or opening any potentially unsafe file, Windows will display a warning and confirm before you access the file. If an app or a file has been blocked by Windows SmartScreen, you can unblock it to open it if you trust it.
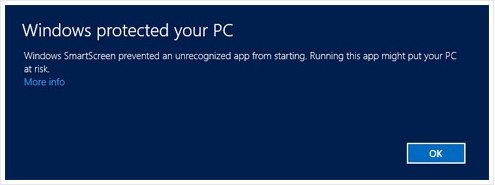
In Windows 8 and earlier Windows 10 versions, SmartScreen filter's settings could be customized using Control Panel. But in newer Windows 10 versions, Microsoft has removed the settings to a different place. Use one of the following options to turn on or off SmartScreen.
Here is how to turn Windows SmartScreen on or off in Windows 8 and Windows 10 older version. If you have updated your PC to Windows 10 Creator Update go to Option 2.
Step 1: Open Control Panel using WinX keyboard shortcuts. Here is how:
Press Windows logo + X shortcut keys, then hit P key on the keyboard.
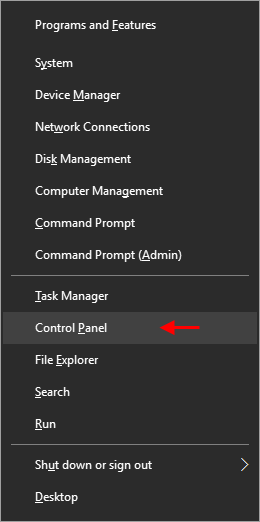
Step 2: In Control Panel, click on System and Security.
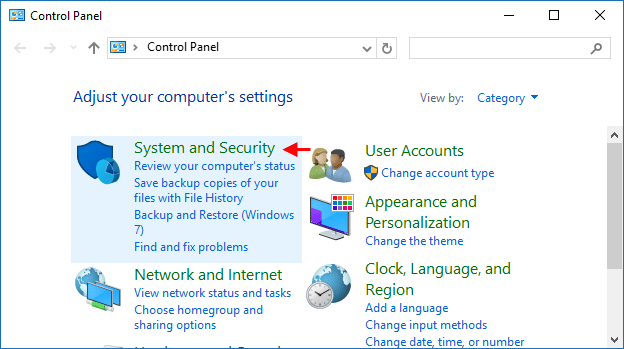
Step 3: Click on Security and Maintenance icon.
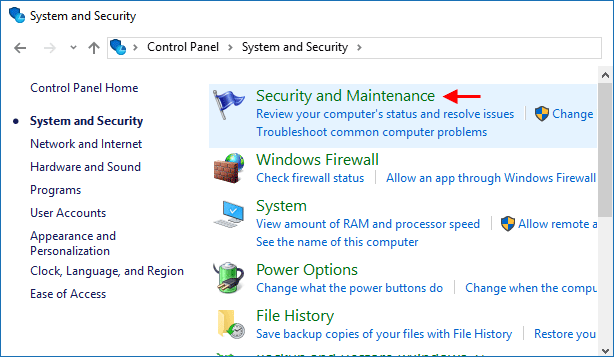
Step 4: Click Change Windows SmartScreen settings link.
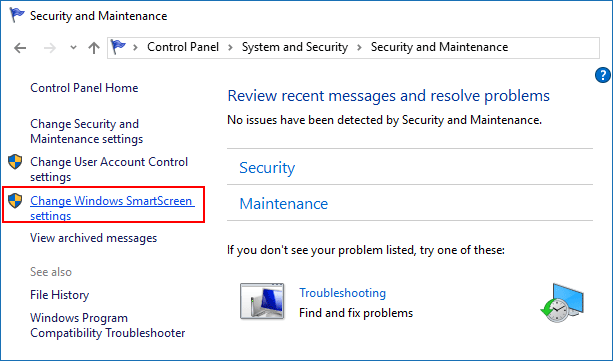
Step 5: When it prompts with an option for how you want Windows SmartScreen to handle unrecognized apps. Select Don't do anything to turn off Windows SmartScreen option.
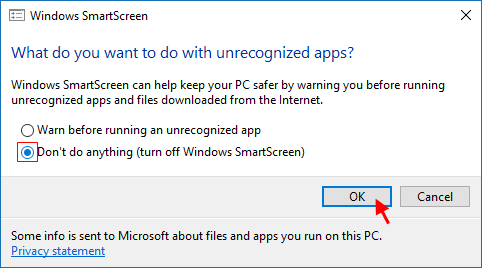
Or select Warn before running an unrecognized app, if it was disabled accidentally, then click OK.
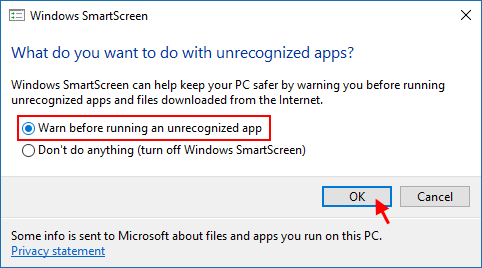
Now, SmartScreen filter is a part of Windows Defender Security Center in Windows 10 Creator Update version and you can change its settings using following simple steps:
Step 1: Open Windows Defender Security Center.
You can quickly open it by clicking the shield icon in the taskbar.
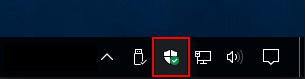
Step 2: Now, click on App & browser control section in the window.
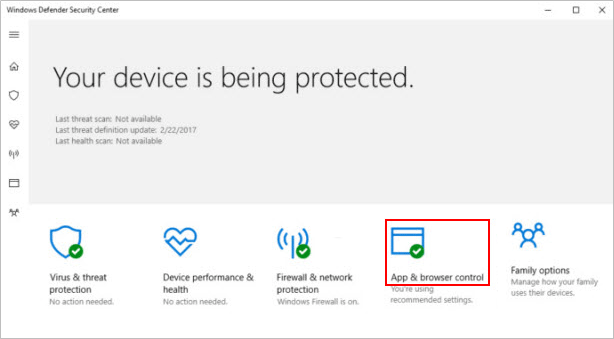
Step 3: Under Check apps and files, select Block, Warn (default), or Off for what you want to set.
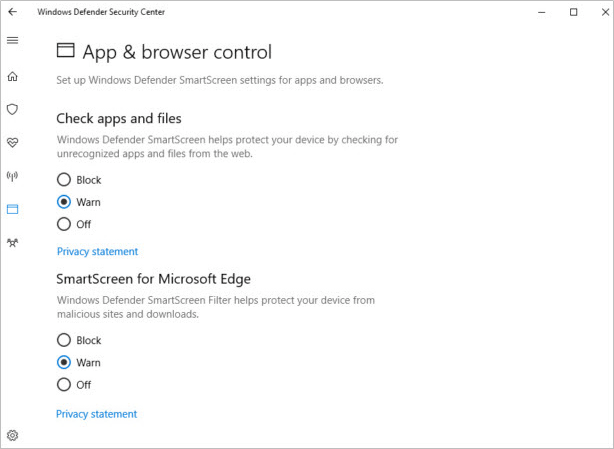
If you turn off Windows SmartScreen, you'll see a yellow triangle containing exclamation '!' mark and "SmartScreen is off. Your device may be vulnerable."
With this option, you can easily manage the behavior of Windows SmartScreen.
Step 1: Open Local Group Policy Editor.
Press Win + R shortcut keys to open Run box. Then type gpedit.msc and click OK.
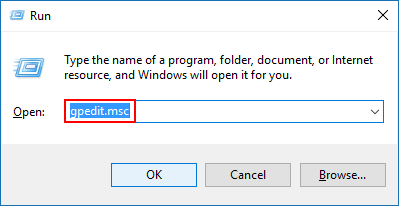
Step 2: In the left pane of Local Group Policy Editor, navigate to the location below:
Computer Configuration > Administrative Templates > Windows Components > File Explorer. On the right pane of File Explorer, double-click on Configure Windows SmartScreen policy to edit it.
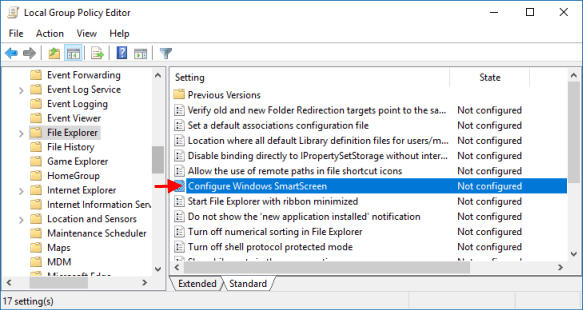
Step 3: Select the Enabled option. Then click the Apply button, and click OK at last.
If you enable this policy setting, it will give the user a warning before running the downloaded unknown software.