“This morning I started receiving a prompt to verify my Apple ID and to enter my iCloud password. I kept getting “Verification failed” even after changing my password. Eventually it went through. However, my iPhone is still asking me to update my Apple ID settings else I cannot use other apps but anytime I tap to update the phone freezes.”
iPhone keeps saying “Update Apple ID Setting” but it is stuck and not working? This is a common iOS issue occurring on iPhone, iPad and Mac. Here this page will show you 9 useful ways to fix update Apple ID settings stuck.

There is no doubt that unstable network connection will stop your iPhone from updating Apple ID settings smoothly. When the update Apple ID settings is stuck and not working, check if the connected network is poor, and consider using another strong and stable network. In short, make sure your iPhone is connected to a good internet and try to solve any network proble, the apple id suggestions stuck may be fixed.
When update Apple ID settings is stuck, it can just be a server issue. You can go to Apple’s status page, and then check if the Apple ID server or iCloud Sever is down. If the server has an outage or issue, you can see a blue clickable link to know more about the issue. In this case, you have to wait for Apple repairing the server, and the update Apple ID settings will come good and should be working again.

If “update Apple ID settings” keeps bothering you or if it is not working, then you can simply try to sign out of iCloud and sign back in. You can go to iPhone Settings > tap your Apple ID. Then scroll down and tap Sign out. After that, use your Apple ID and passcode to re-sign in account.
You may be also interested about how to remove Apple ID from iPhone.

Another way you can try is to change your Apple passcode. Now, enter Settings > Your Name > Password & Security > Change Password. Then input iPhone passcode and you are able to set a new Apple ID passcode.

For iPhone X or later: Hold down Side/Volume Down button. When you see “slide to power off” on the screen, slide to turn off iPhone. Wait for a while, press Side/Volume Down button until white screen with Apple logo appears.
For iPhone 6, 7, 8, or SE (2nd or 3rd generation): Hold down Side button. When “slide to power off” on the screen, slide to turn off iPhone. Wait for a while, press Side button until Apple logo shows up.
For iPhone SE (1st generation), 5, or earlier: Hold down Top button. When you see “slide to power off” on the screen, slide to turn off iPhone. Wait for a while, press Top button until Apple logo appears.
If restart not working, you can also try to force restart your iPhone.
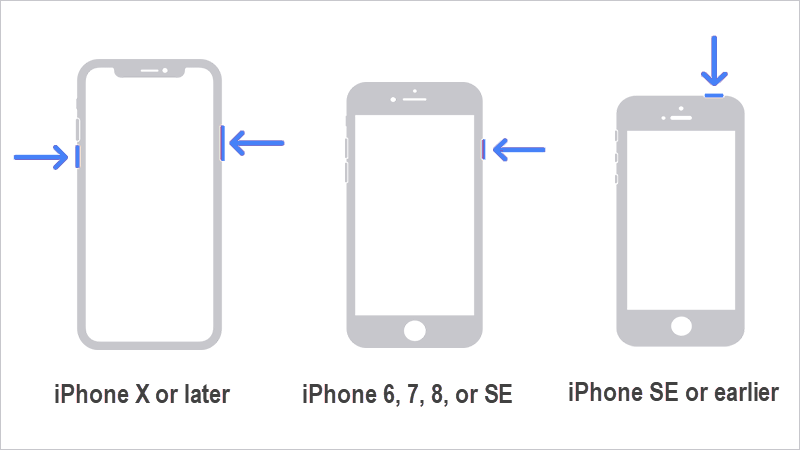
If you have already tried signing out of your iCloud account and sign back in with no success, you can follow the steps to turn on iCloud Keychain and take care of this issue. Some users find the problem solved from them on all their devices after the Keychain is enabled in iCloud. Go to Settings > Choose iCloud > Tap on Keychain, then enable iCloud Keychain.
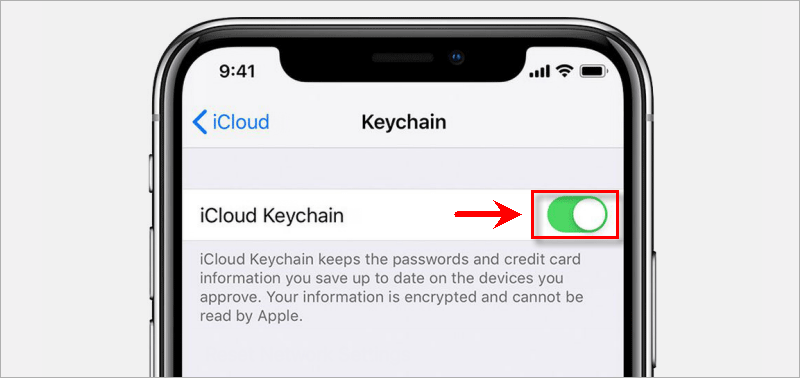
Sometimes the stuck Apple ID suggestion is likely to be a bug on old iOS version. Some users have solved this problem by updating iPhone. You can connect your iPhone to the computer where the latest version of iTunes has been installed. Then run iTunes on computer. When iTunes recognize your iPhone, you can click Check for Update to update your iPhone following the on-screen instructions.
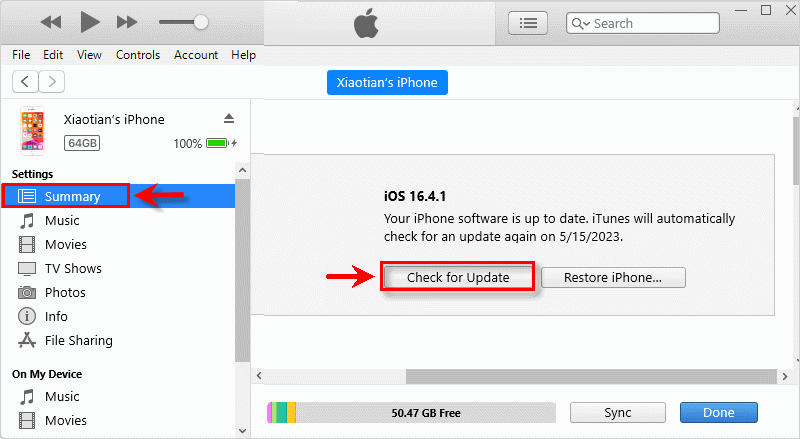
If update Apple ID settings is stuck, you can try to factory reset iPhone to fix it. Note that this will erase all content and settings on your device. If you have any important data, don’t forget to back up iPhone before resetting your iPhone. After backup, you can go to Settings > General > Transfer or Reset iPhone > Erase All Content and Settings > Erase iPhone.

If update Apple ID settings is stuck due to iOS issue, iSumsoft iOS Refixer can help you easily fix it. iSumsoft iOS Refixer is a specialized iOS repair tool that can handle with all kinds of iOS issues. Now, download and install this powerful program on your computer and follow the steps below.
Step 1: On the main screen, choose Standard Mode.
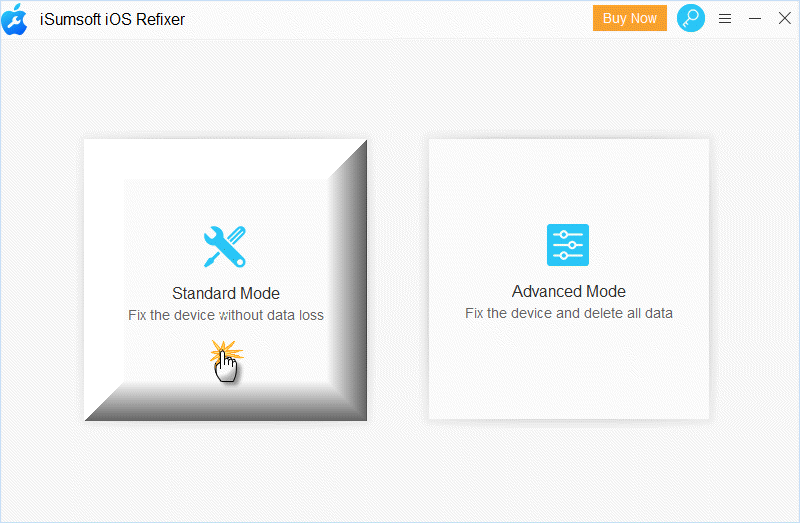
Step 2: Hit Start to continue solving any iOS issue on your iPhone.
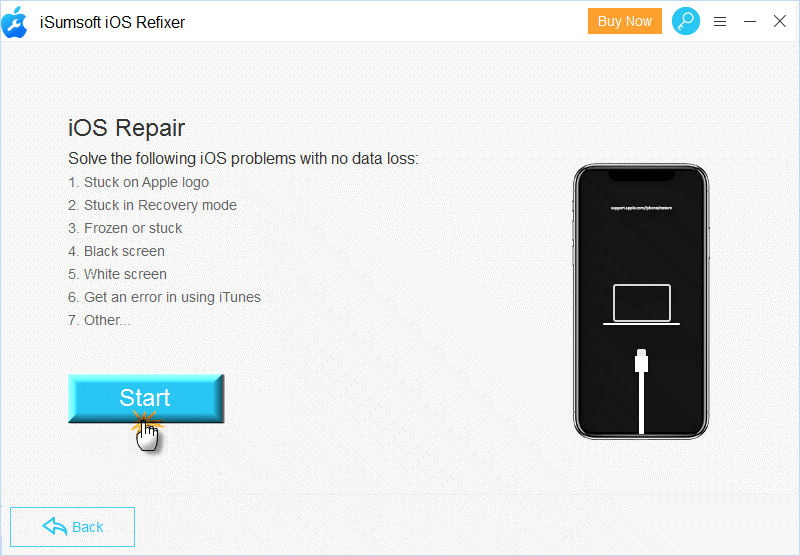
Step 3: Make sure your iPhone is connected and put it into recovery mode. Then iPhone will be detected in software and you are able to click Download a matched firmware package to repair iPhone.
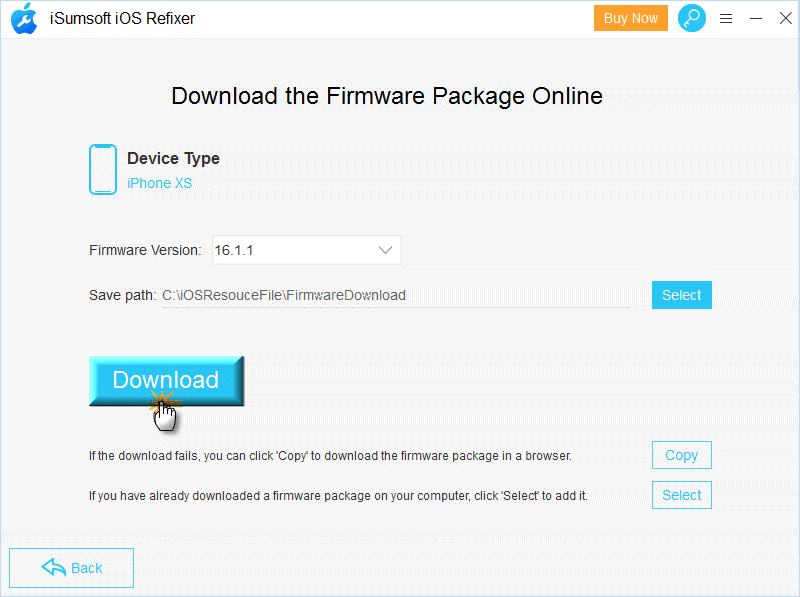
Step 4: When the firmware package is ready, click Repair to start the fixing process.

Step 5: When iPhone is successfully repaired, there is no more stuck “update Apple ID settings” notifications for you!
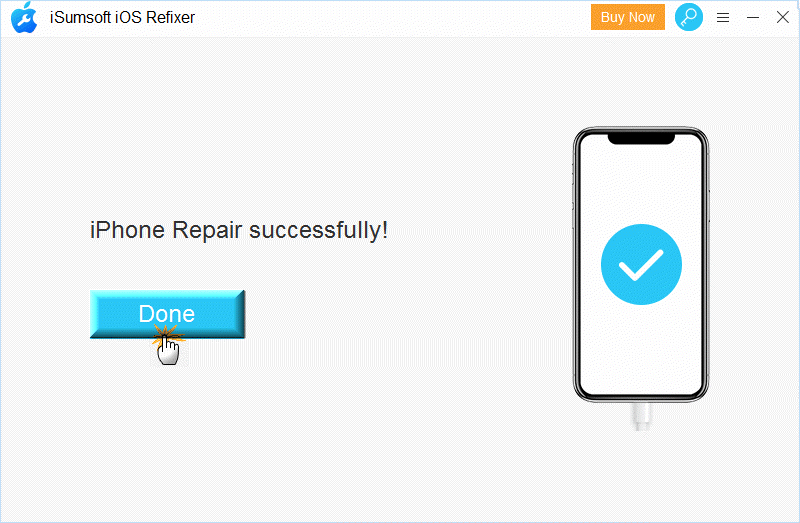
“Update Apple ID settings” can be one of frequent notifications that users can see on their iPhone, iPad, or iPod touch. Usually, the notification will keep popping up to remind you to update Apple ID Settings, especially after changing your Apple ID passcode or the Apple ID credentials. In most of the time, “update apple ID settings” just means that you need to re-sign in your account and re-enter your Apple ID passcode. After signing back in to your Apple ID, you are able to continue using certain account services.
Generally, the reasons why “update Apple ID settings” stuck can be mainly listed as follows.
Update apple id settings notification won't go away? To stop the Apple ID update from popping up, restarting can be an effective way. You can try to restart your Apple ID, which means signing out and re-signing in your Apple ID. You can also restart iPhone, network, iCloud Keychain. If it is caused by a software problem, you may need to update your iOS version or fix any iOS issue with iOS repair tool.
That’s all about 9 ways to fix Apple ID settings stuck on your iPhone. Hopefully this page will save you some time to solve the problem and you won’t see that annoying popup after fixing it with above ways on your iPhone. If you find this page is useful, please share with others going through the same issue. Thanks.