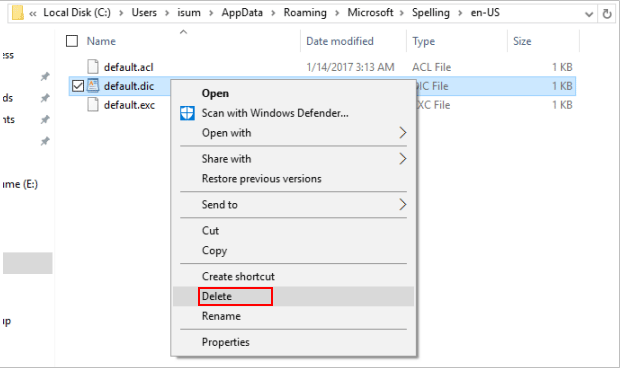When autocorrect and highlight misspelled words are enabled in Windows 10, the system automatically checks for spelling errors as you type. If a word is not found in the dictionary, it is underlined in red. Adding a word to the dictionary prevents it from being highlighted as misspelled. But what if you accidentally add a wrong word to the dictionary?
Here is a step-by-step guide on how to add or remove words from the Windows 10 spell checking dictionary.
Add words to the dictionary to prevent them from being flagged as misspelled.
To add a word to the spell checking dictionary, right-click on the underlined word and select Add to dictionary.
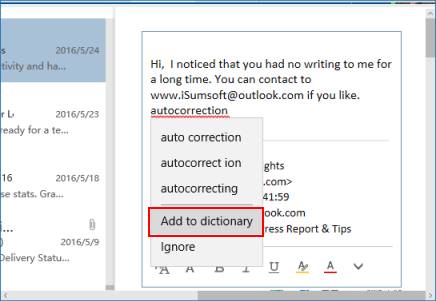
Step 1: Open File Explorer.
Step 2: Navigate to the spelling dictionary location.
Type %AppData%\Microsoft\Spelling in the address bar and press Enter.
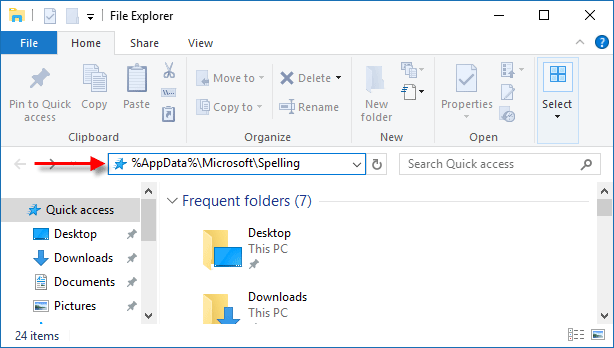
Step 3: Open the folder corresponding to the language you want to customize.
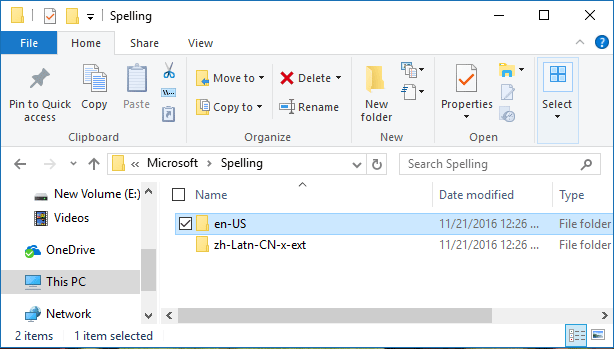
Step 4: Open the default.dic file using Notepad.
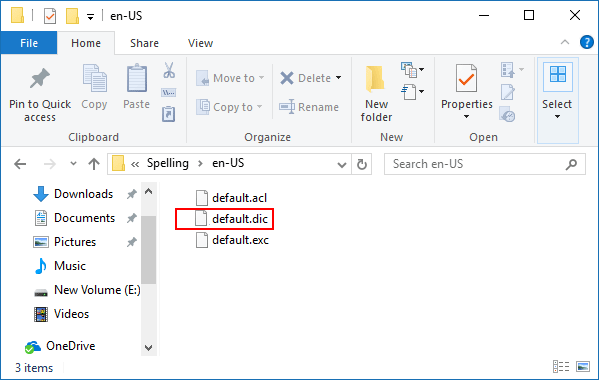
Step 5: Add or remove words as needed to prevent them from being highlighted as misspelled.
Tip: Enter one word per line. When finished, click File in Notepad and select Save As.
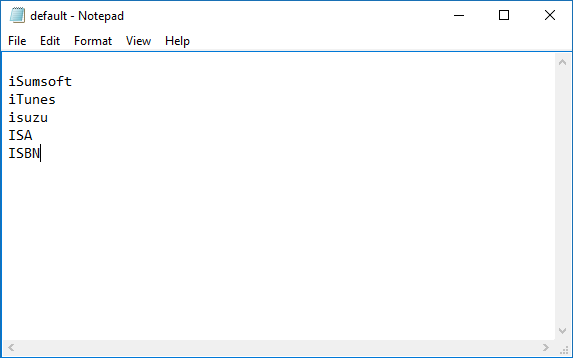
Tip: To reset the dictionary for a language, delete the default.dic file in Step 4. The file will be recreated when you next add a word to the dictionary for that language.