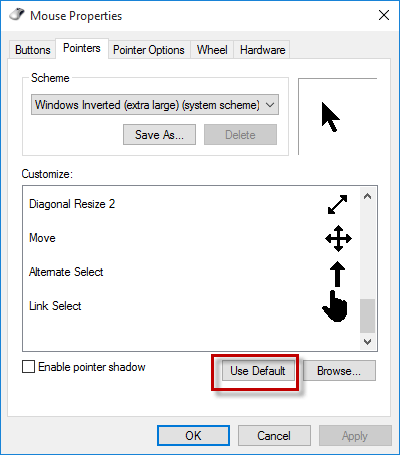Windows 10's default mouse pointer is a standard white pointer. If you're having trouble locating it on your screen or are nearsighted, customizing the mouse pointer size and color can make it more visible. This post will guide you through three methods to change the mouse pointer size and color in Windows 10.
Step 1: Press Win + I to open the Windows 10 Settings app.
Step 2: Click on Ease of Access.
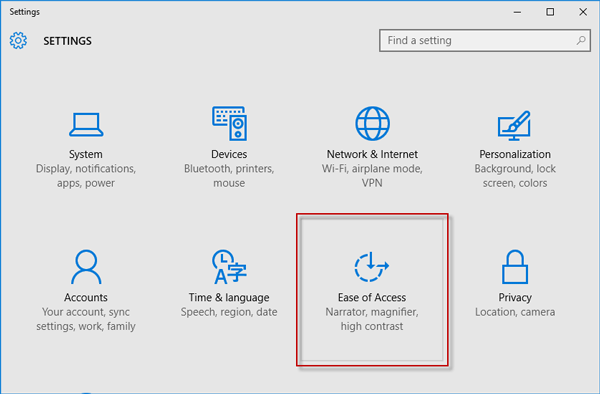
Step 3: Select Mouse from the left menu, and choose your preferred pointer size and color from the options on the right.
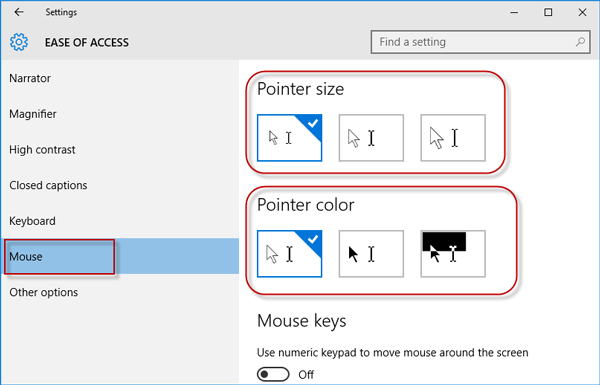
Step 1: Press Win + X and select Control Panel to open it.
Step 2: Click on Ease of Access.
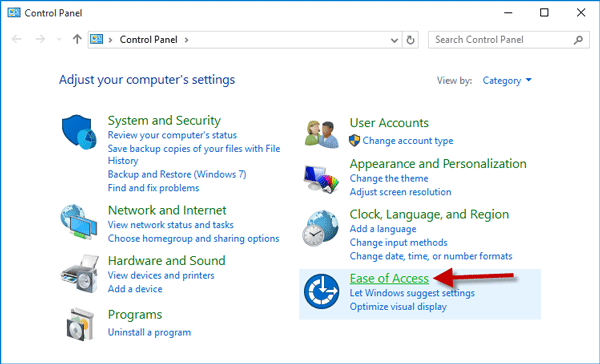
Step 3: Under Ease of Access Center, click "Change how your mouse works."
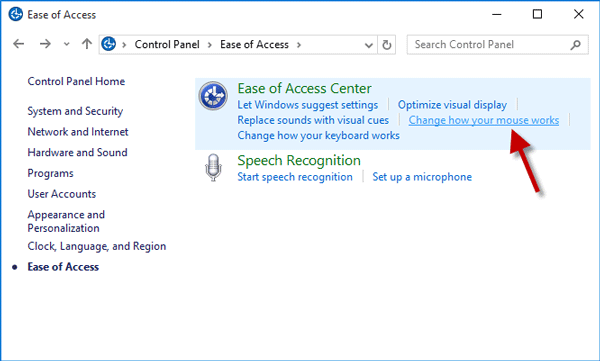
Step 4: Select your desired mouse pointer size and color under "Change the color and size of mouse pointers," then click Apply.
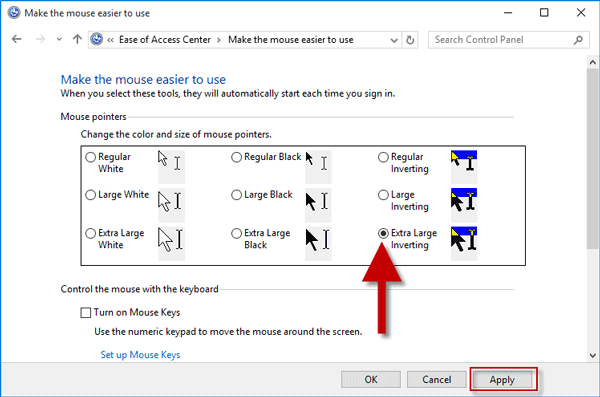
Step 1: Search for "mouse" in the Windows 10 taskbar search field, and click on "Mouse & touchpad settings" or "Change your mouse settings" from the search results.
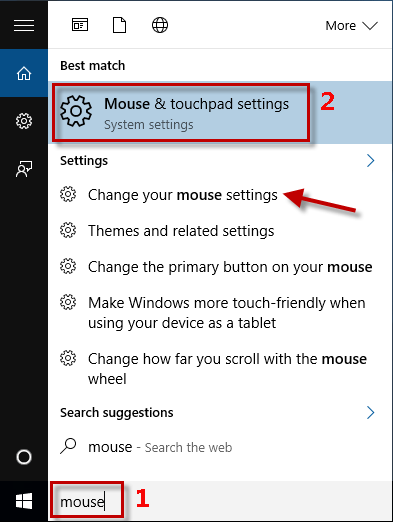
Step 2: With Mouse & touchpad selected, click Additional mouse options to open the Mouse Properties dialog.
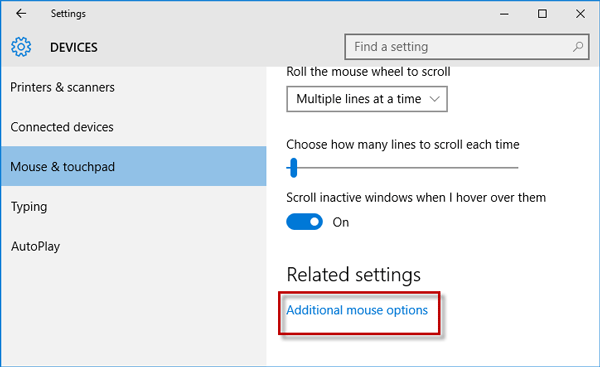
Step 3: In the Mouse Properties dialog, go to the Pointers tab, select your preferred scheme from the drop-down list, and click Apply.
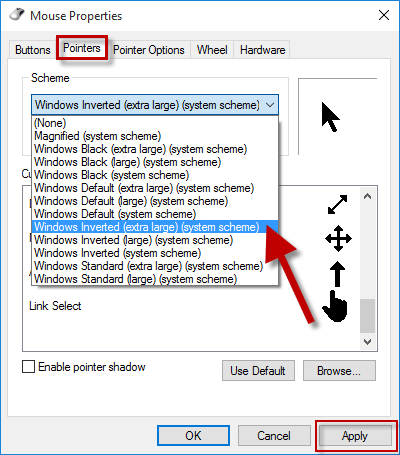
Step 4: To revert to the default mouse pointer size and color, click Use Default.