It is very troublesome when you are stuck at your Windows 7 logon screen for forgetting administrator password. Having no reset disk seems the underlying trouble when a password reset disk is your first thought in this situation.
Now, don't worry. You still can find ways to log on to your system even though forgot Windows 7 admin password having no reset disk. I will not make you reinstall system or factory reset your computer. I would like to show you how to retrieve/reset Windows 7 administrator password without reset disk without losing any data. There are 3 ways you can choose.
If you have ever created a password hint while you set password for the administrator account, you had the forethought. Now, when you log on to Windows 7 with a wrong password, it displays the message saying "The username or password is incorrect." Click on OK to close the message. Then both the Password Hint and Reset password link will display under the Password box. For you have no reset disk the Reset Password link won't work on you. The password hint will remind you of your administrator password.
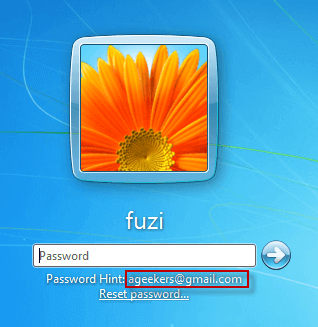
If you have an available Windows 7 installation CD/DVD, use this CD/DVD to reset your Windows 7 forgotten administrator password.
Step 1: Boot your locked Windows 7 computer from installation CD.
1. Insert the installation CD into your locked computer.
2. Start/restart the computer and access its BIOS setup to set your computer to boot from the CD.
Step 2: Get to Command Prompt.
1. Now, your computer boots up from the installation CD and displays the Install Windows window. Click on Next.
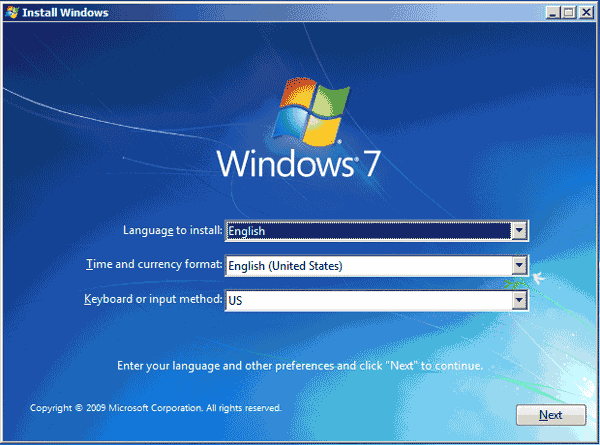
2. Select Repair your computer.
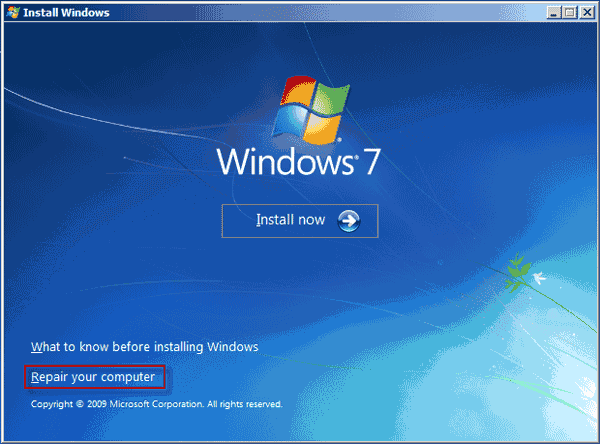
3. Your Windows 7 will be listed on the System Recovery Options dialog. Click Next.
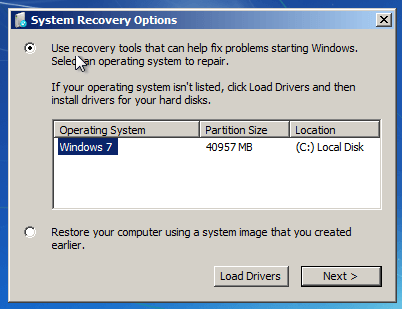
4. Select Command Prompt.
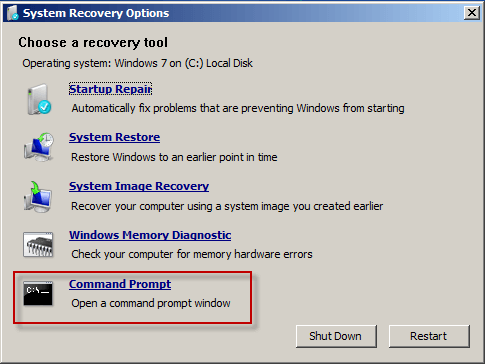
Step 3: Run commands.
1. Type copy c:\windows\system32\sethc.exe c:\ and then hit Enter. It will display 1 files(s) copied.
Tips: If it asks if you will overwrite the file, just type Yes and press Enter to contiune.
2. Type copy /y c:\windows\system32\cmd.exe c:\windows\system32\sethc.exe and then hit Enter. It displays 1 file(s) copied again.
3. Then you can type exit and hit Enter to close the Command Prompt dialog.
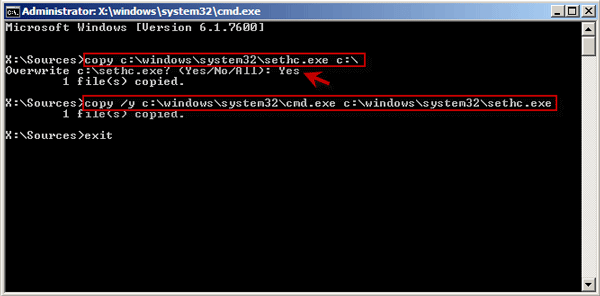
4. Take out the installation CD and reboot your computer.
Step 4: Reset Windows 7 administrator password.
1. Now, your Windows 7 will start normally. When you come to the log-on screen, press Shift key 5 times to bring out the sethc.exe window.
2. Type net user <Username> <New Password> and then hit Enter. It displays "The command completed successfully." which means you have successfully reset your password.
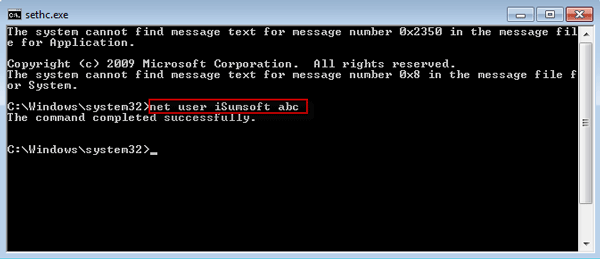
Take the picture above as an example, the password for the administrator named iSumsoft has been set as abc.
Note:
1. If you are not sure your username, just type net user and hit Enter. It will display all user accounts on your Windows 7.
2. After password reset, do not forget to put the original sethc.exe file back. Just reboot your computer from the installation CD again and follow the first three steps above to open Command Prompt. Then run the command: copy /y c:\sethc.exe c:\windows\system32\sethc.exe.
If you forgot your Windows 7 administrator password having no reset disk or installation disk, now use Windows 7 Password Refixer to quickly remove password.
Step 1: Prepare another accessible computer.
For you can't access to your password forgotten Windows 7, you will need to create a bootable usb disk with the help of another accessible computer. Then use the bootable usb to reset your admin password.
Step 2: Make a bootable USB.
1. Download and install Windows 7 Password Refixer on that accessible computer.
2. Insert a USB flash drive into that accessible computer.
3. Run Windows 7 Password Refixer. Click on USB device.
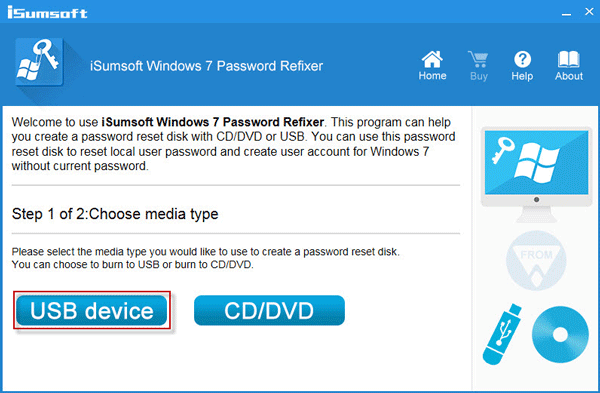
4. Note the usb drive letter. Click on Begin burning.

5. Click Yes to agree to format the USB drive. When Burning Successfully, you have gotten a bootable USB disk.
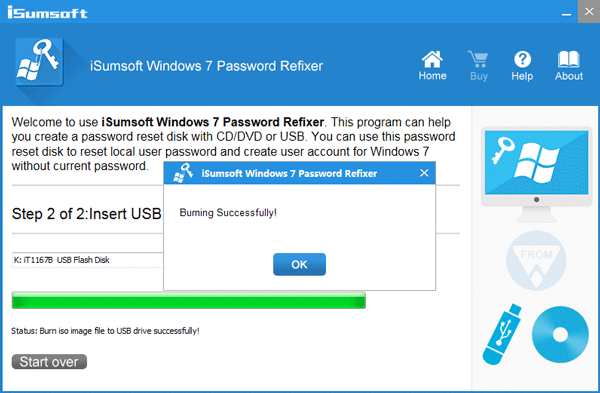
Step 3: Boot locked Windows 7 computer from the USB.
1. Insert the USB flash drive into your locked computer.
2. Start/restart the computer. Instantly press BIOS key (F2/DEL) to enter its BIOS Setup Utility and set your computer to boot from the USB.
Step 4: Remove Administrator password.
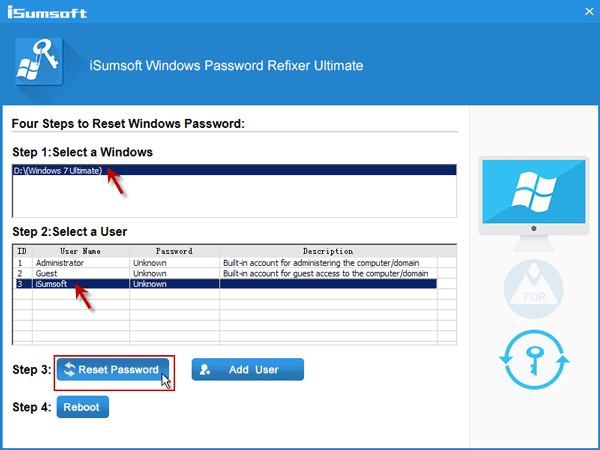
1. Select Windows 7 running on your computer.
2. Select the password forgotten administrator account.
3. Click Reset Password button. Click Yes to agree to reset the admin password to blank. Then the password will be removed.
After password reset is finished, click on Reboot and take out the USB flash drive. Then your Windows 7 will start normally and you can log on as administrator account without password.
So, don't freak out when forgot Windows 7 admin password having no reset disk previously created. Any one way above can effectively help you unlock your system without losing any data. After you regain access to your Win7 system, you are strongly recommended to create a password reset disk just in case you forget your password once again.