As one of the commonly used tool, File Explorer can help users access and manage files and other content stored on a computer or mobile device. While many Windows 11 users complain about File Explorer crashing randomly and even freezing. If you are also facing Windows 11 File Explorer not responding, you can try to fix it by following the ways in this article.

When a process stops responding, restarting it can be an easy and effective way to make it back to normal. Thus, if you are facing Windows 11 File Explorer not responding, you can try to restart the File Explorer in the Task Manager.
Step 1: Press Ctrl + Shift + Esc on the keyboard to enter Task Manager.
Step 2: Right-click on Windows Explorer and choose Restart.
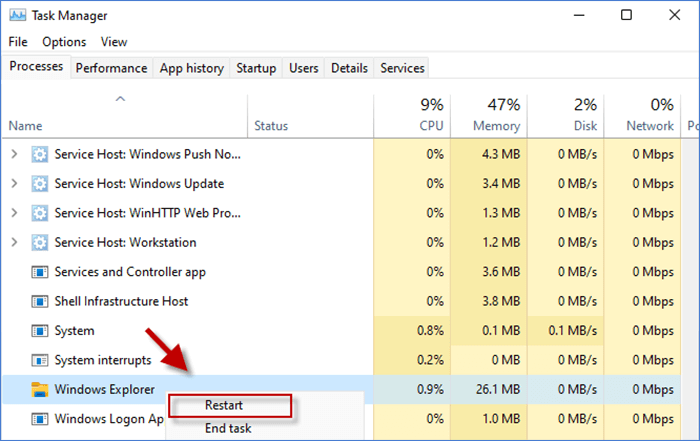
Then see if it works after restarting. If your File Explorer is still not responding, you can end Windows Explorer task and run a new Windows Explorer task in this way:
Step 1: In Task Manager, right-click on Windows Explorer and select End task.

Step 2: Click on File on the upper left and choose Run new task.

Step 3: Type explorer in the task window and agree "Create this task with administrative privileges" item. Then click on OK to see if File Explorer can be opened.
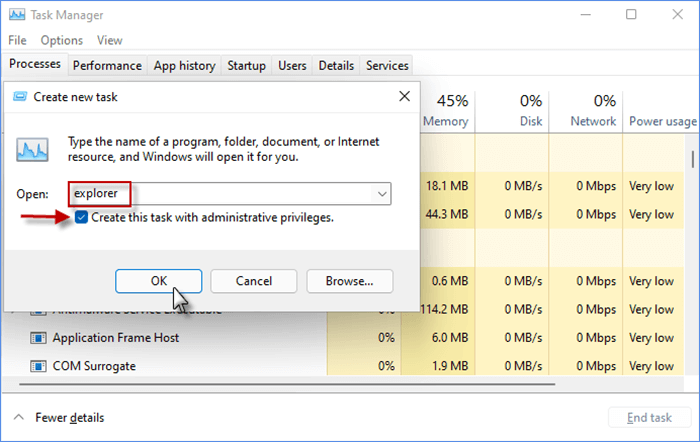
If you still find your File Explorer not working in Windows 11, try to restart your Windows instead. This way will end all the running apps on the background and create a clean environment for the startup of Explorer File.
Step 1: Press Alt + F4 to launch the Shut Down Windows.
Step 2: Choose Restart in the drop-down menu and click on OK.
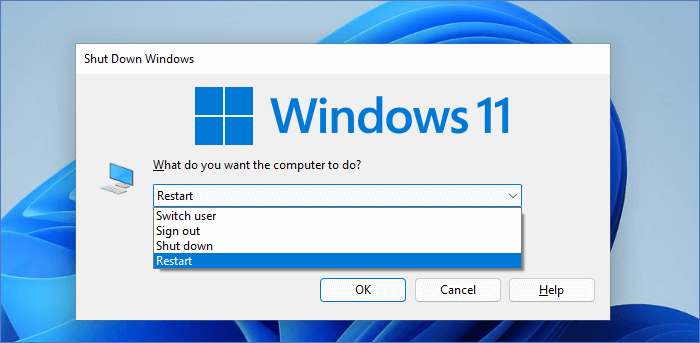
Some users fix this issue with some changes in File Explorer Option. They open File Explorer to this PC instead of quick access and clear File Explorer cache to drive their File Explorer File work normally. Here you can also fix your Windows 11 File Explorer not responding in this way:
Step 1: Enter file explorer options in Windows search bar and select the one in Best match.
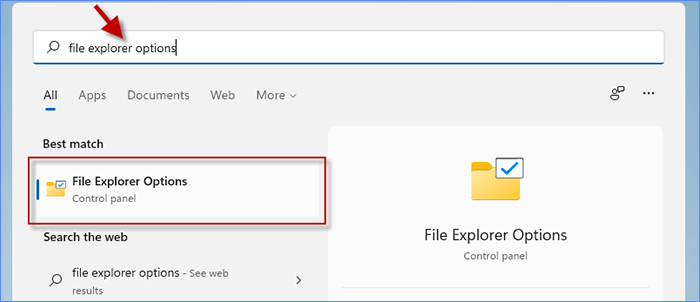
Step 2: In "Open File Explorer to" section, choose This PC. Then click Clear to clean up File Explorer history and click OK to save the changes.
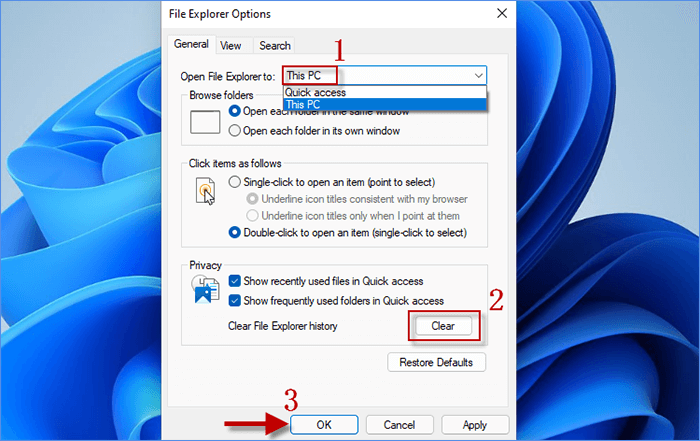
Windows 11 File Explorer not responding may be caused by corrupted or missing system files. To solve this problem, you can use SFC tool to check and replace corrupted files with a cached copy stored on your PC. Here come the steps.
Step 1: Search for Command Prompt in the search bar and click on Run as Administrator.
Step 2: In command window, type SFC /scannow and press Enter button.
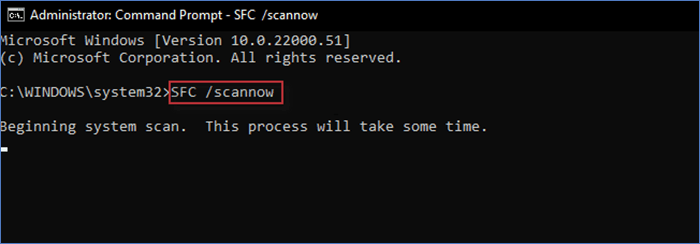
Windows virus is also likely to be the reason why File Explorer won’t open in Windows 11. Usually, your PC will be protected by Windows Security by default. While sometimes there may be a loophole, and you can manually check for virus threats with virus & threat protection.
Step 1: Press Win + I to open Settings. Then enter Privacy & Security > Windows Security > Virus & threat Protection.
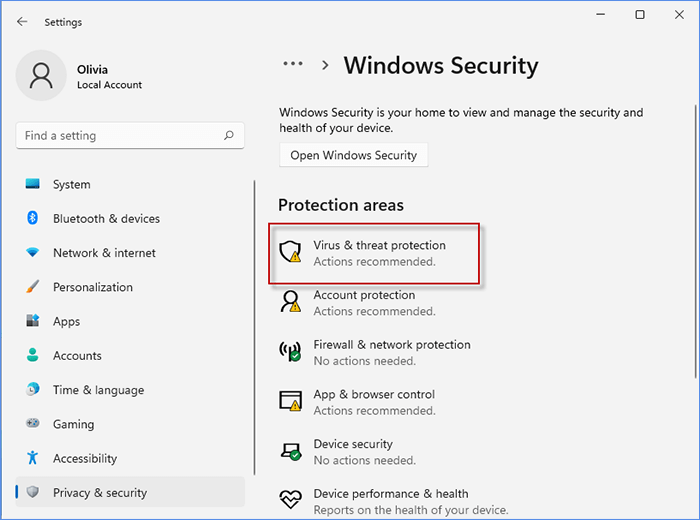
Step 2: Click on Quick Scan to check if there are some current threats. If yes, just deal with the threats and you may open your File Explorer as usual.
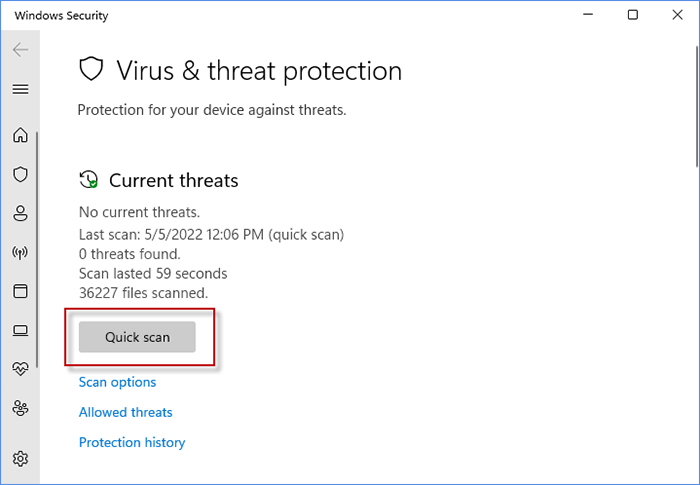
System Maintenance is another tool to troubleshoot and help prevent computer problems. Thus, there is a chance to fix your File Explorer not opening in Windows 11 by running system Maintenance in Control Panel.
Step 1: In search bar, type control panel and choose the first one in the Best match.
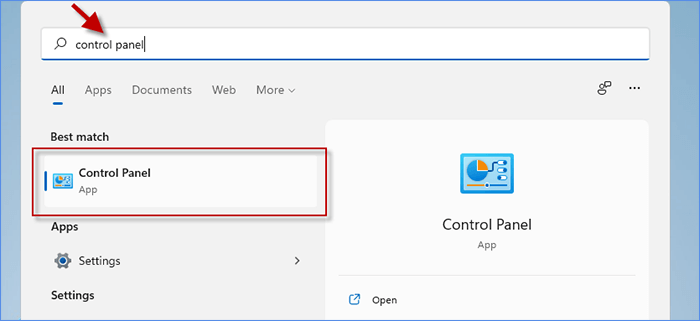
Step 2: In All Control Panel Items, view by Small icons and click on Troubleshooting.
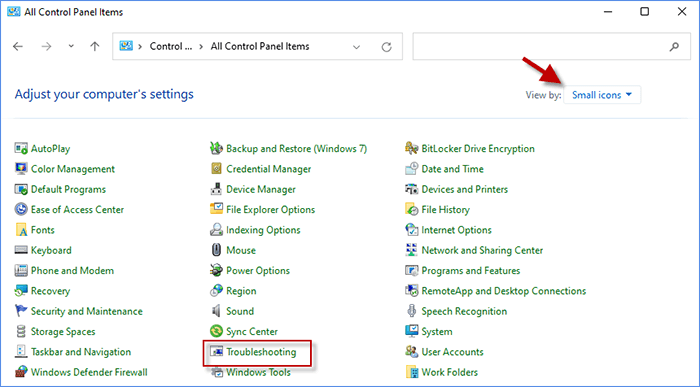
Step 3: Under System and Security, enter Run maintenance tasks.
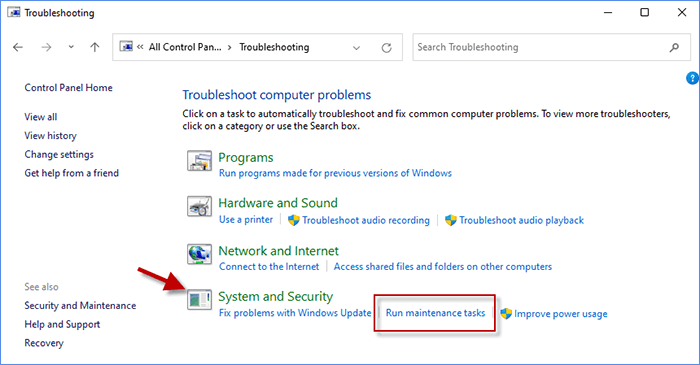
Step 4: Wait until System Maintenance clean up unused files and shortcuts on PC, you can try to open Windows Explorer again.
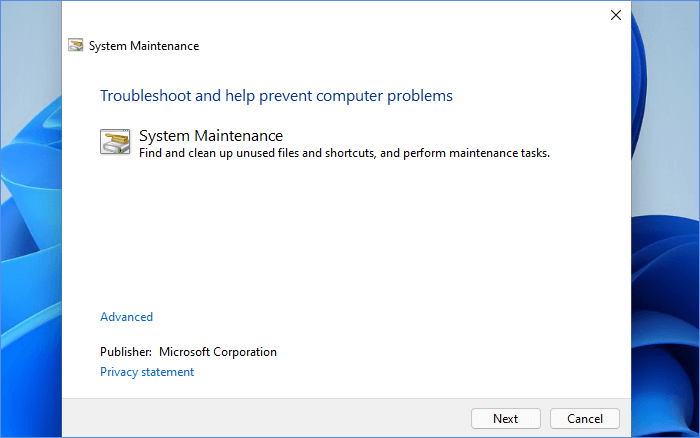
Perhaps your File explorer is not responding in Windows 11 because of the old version of Windows with bugs. In this case, this issue will be fixed by updating your Windows system. You can try to check for any system update following these steps.
Step 1: Press Win + I to go to Settings.
Step 2: Choose Windows Update and click on Check for updates.
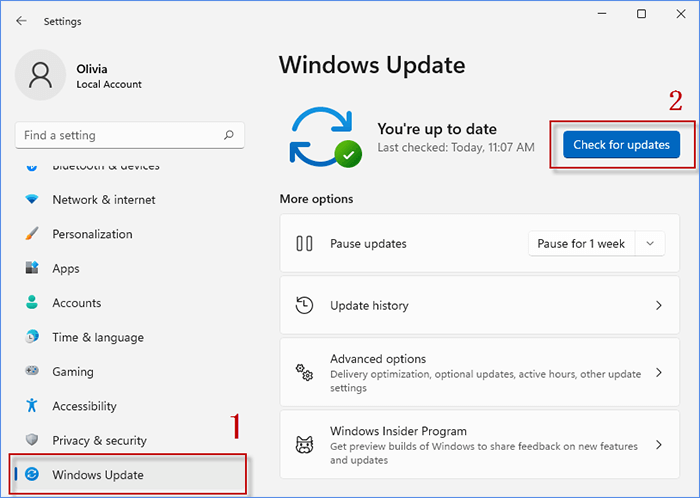
If you find Windows 11 File Explorer not responding after system update, you can try to uninstall the recent Windows update to see if the problem can be solved. Here are the steps.
Step 1: Press Win icon and enter Settings in the Start Menu.
Step 2: Choose Windows Update > Update history > Uninstall updates.
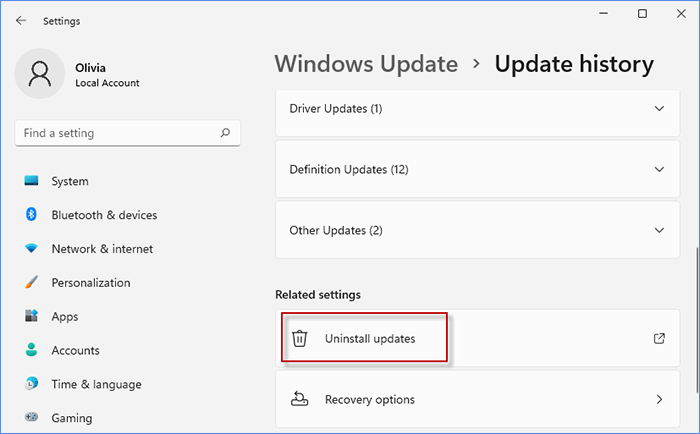
Step 3: Double-click on the latest update and choose Yes to uninstall the update.
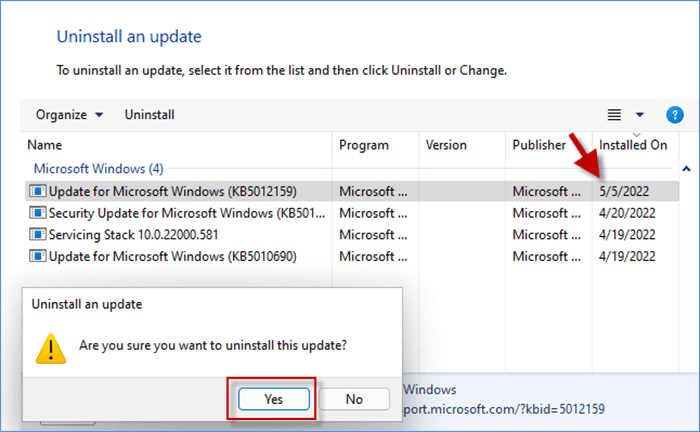
That's all about how to fix Windows 11 File Explorer not responding. The most common way is to restart the process or system. If the issue is caused by corrupted system files or virus, you may need to run some tools to fix it. Hopefully, you have already opened your File Explorer successfully with this guide.