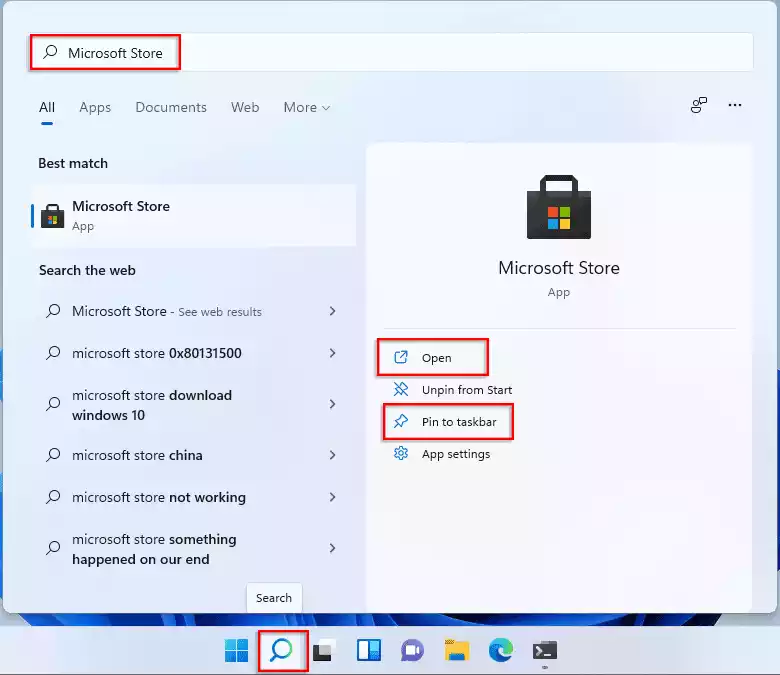If you are experiencing the issue of the Microsoft Store not opening on Windows 11, there are several reasons, such as network connectivity, the store cache and data corruption, outdated Windows 11 version, antivirus or firewall, etc. Focus on this article, it will provide you with 8 effective solutions to address the problem that Microsoft Store doesn't open on Windows 11.

Step 1: Click on the Search icon and input "cmd" into the search bar. Then choose Run as administrator from the Command Prompt.

Step 2: Click Yes to allow the program to make changes to your device.
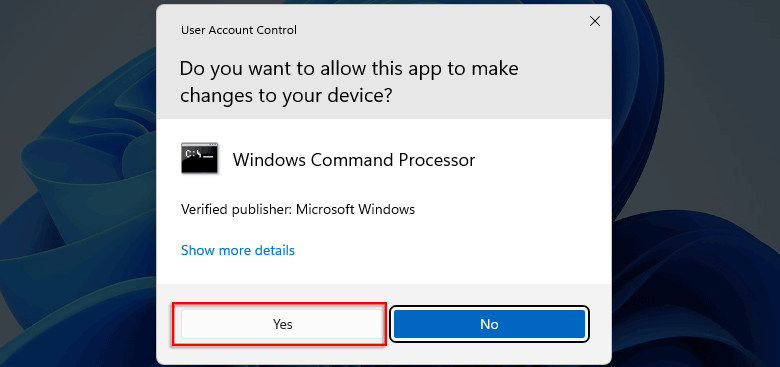
Step 3: Type netsh winsock reset and hit Enter to reset the Winsock Catalog.
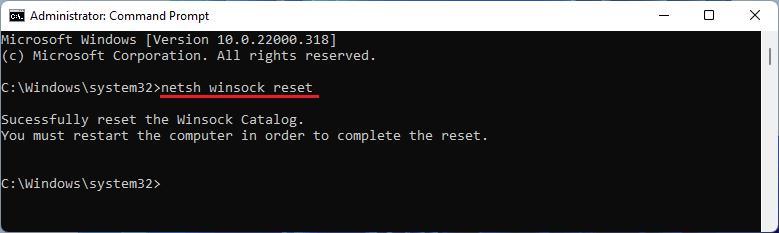
Step 1: Input "inetcpt.cpl" in the Search bar and click the best match to launch it.

Step 2: Switch to the Advanced tab and check Use TLS 1.0, Use TLS 1.1, and Use TLS 1.2. Then click on OK.

Step 1: Select Start and click Settings.

Step 2: Choose Windows update.
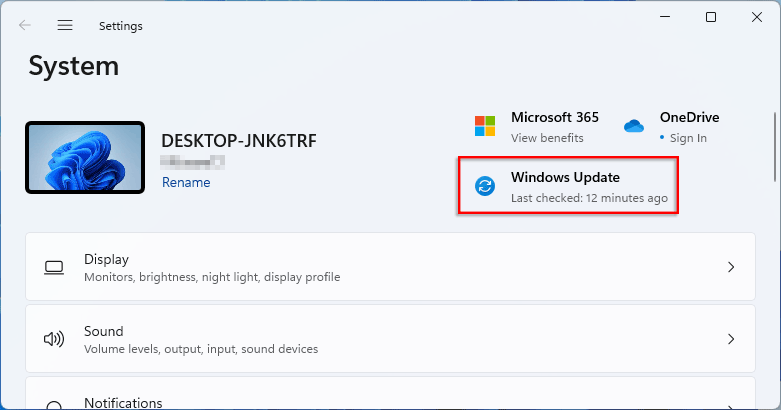
Step 3: Click on Install now.
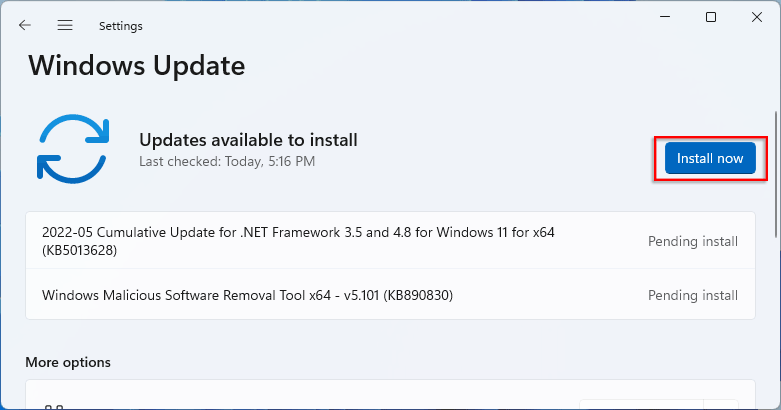
Step 1: Choose Time & language from Settings options.
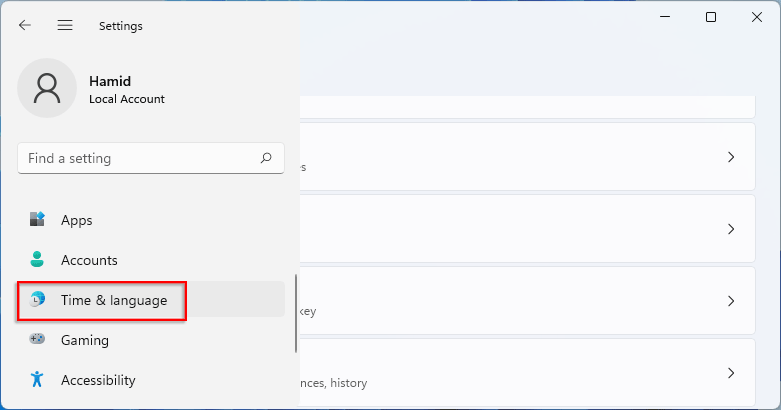
Step 2: Click on Language & region.
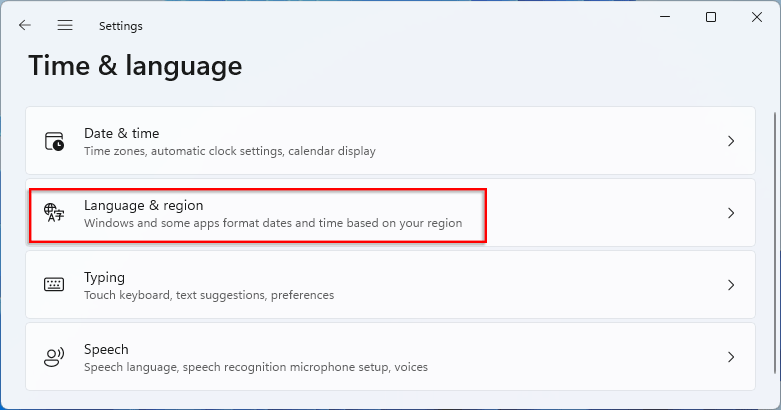
Step 3: Change the language and region.
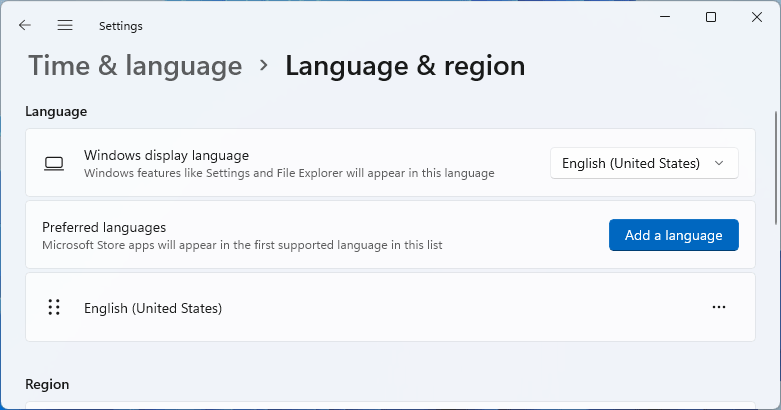
Step 1: Select System from the Settings list.
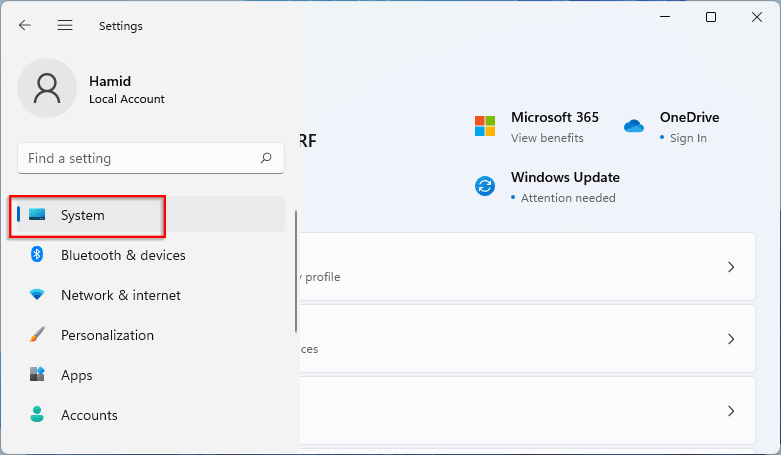
Step 2: Click Troubleshoot.
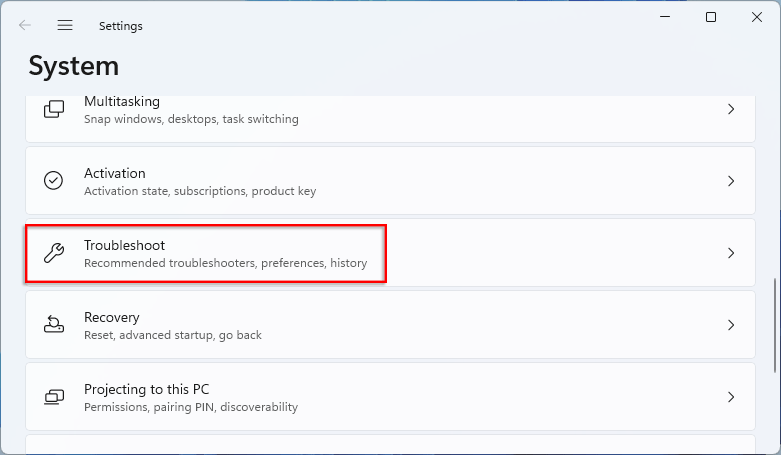
Step 3: Click on Other troubleshooters.
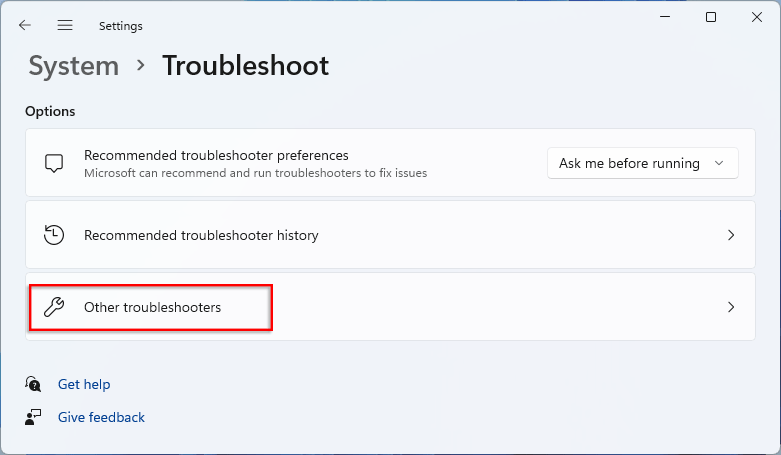
Step 4: Select Run in the Windows Store Apps, then the program will begin detecting problems.

Step 5: Click on Next.
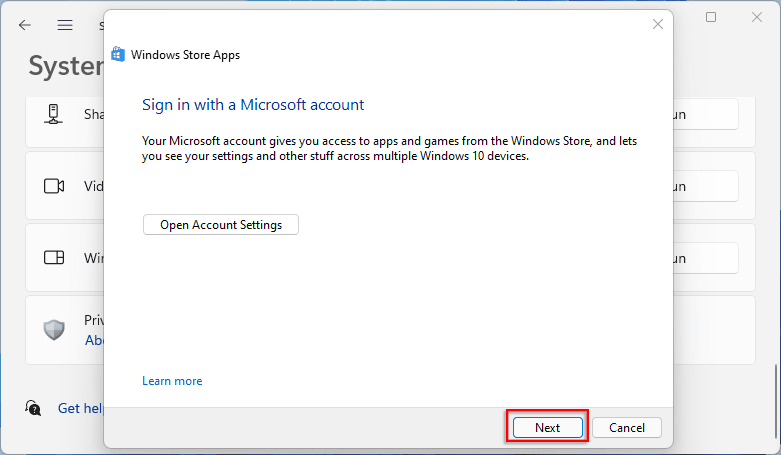
Step 6: If you are prompted to sign in with a Microsoft account, click Close.
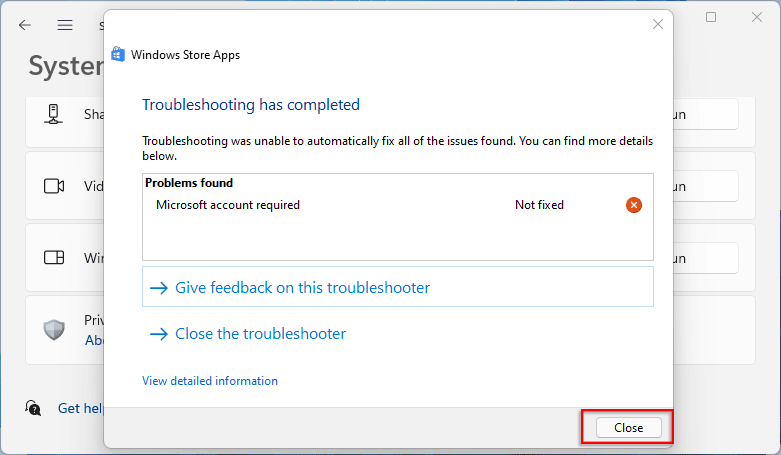
Step 1: Click on Apps in the Settings.
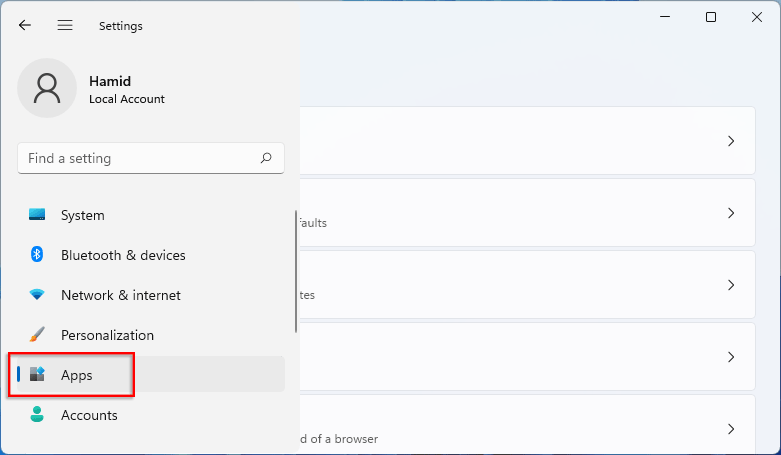
Step 2: Click on Apps & features.
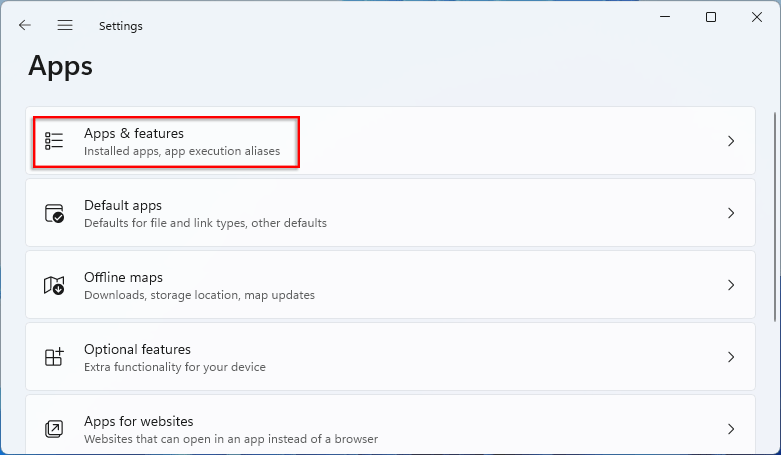
Step 3: Input "store" in the App list. Then click on the right button of Microsoft Store and select Advanced options.
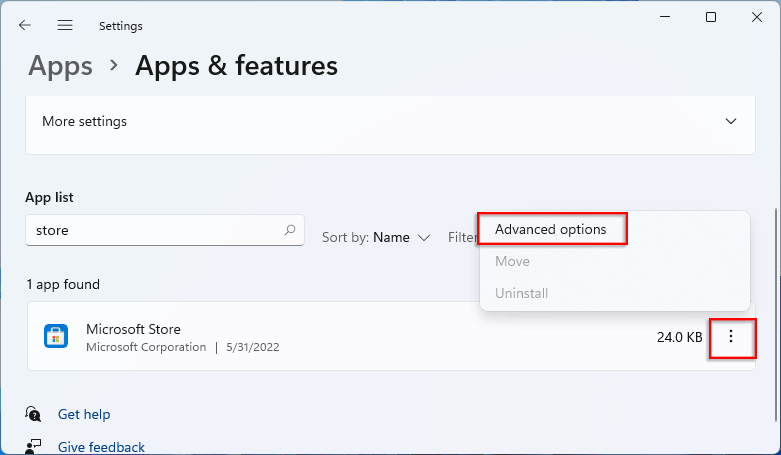
Step 4: Run Repair and Reset separately.
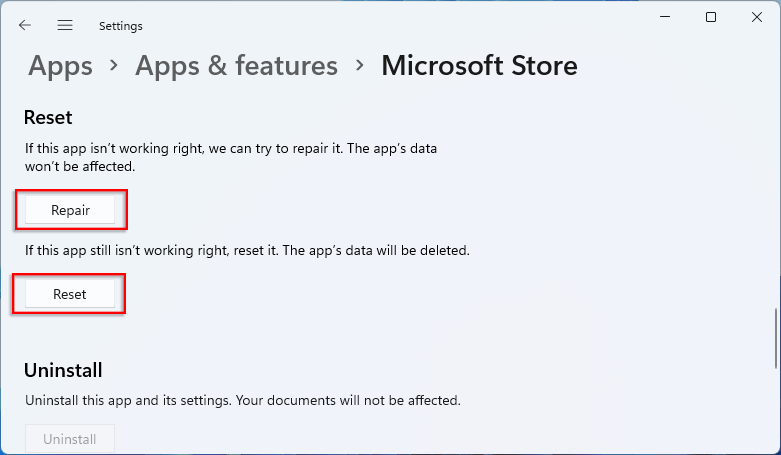
Step 5: Operation is complete.
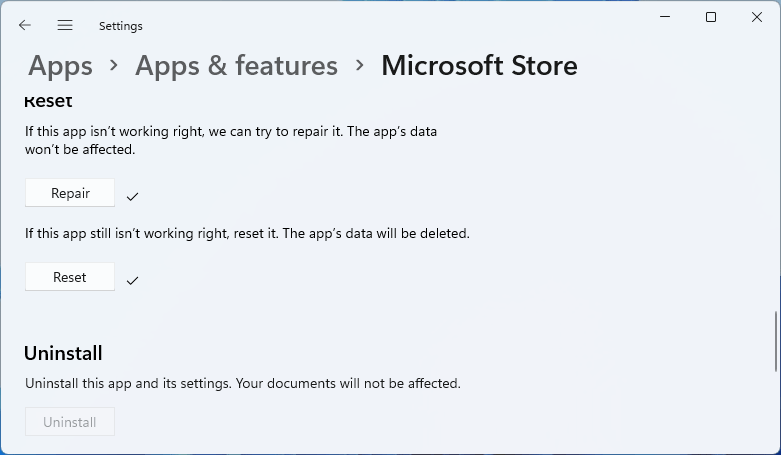
Step 1: Right-click on Win icon and select Run.

Step 2: Input "wsreset.exe" in the Run panel and then click Ok.
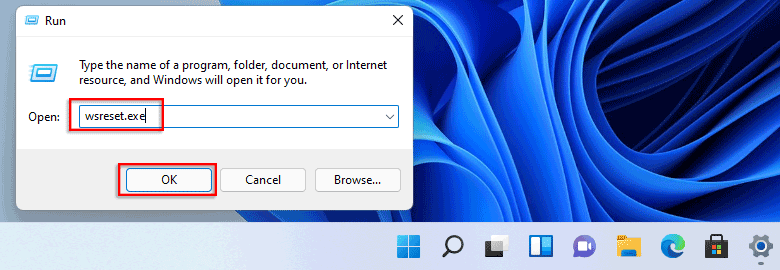
Step 3: The program will start resetting the cache once you enter Ok.
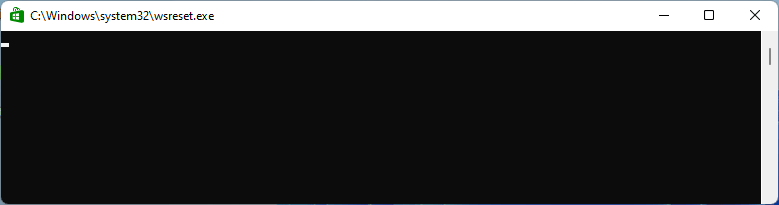
Step 4: After the operation, Microsoft Store will open automatically.

Step 1: Right-click on the Win icon and select Windows Terminal (Admin).

Step 2: Click Yes when a dialog box pops out.
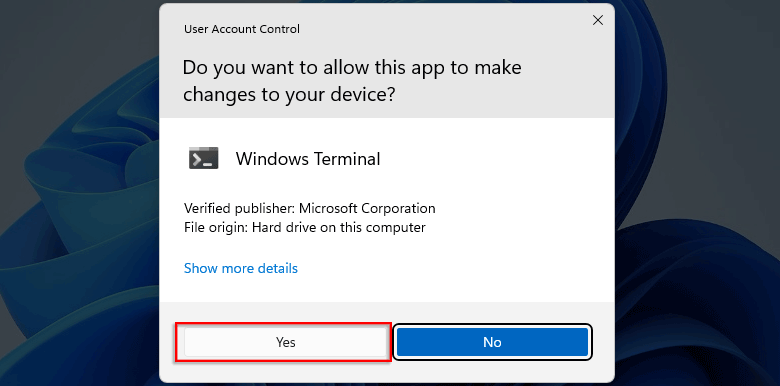
Step 3: Type get-appxpackage *store* | remove-Appxpackage and hit Enter to uninstall Microsoft Store.
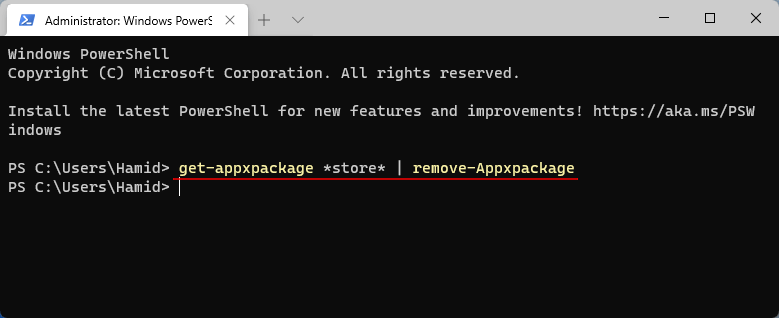
Step 4: Type Get-AppxPackage -allusers | Select Name, PackageFullName | select-string "WindowsStore" and press Enter. Then you will be given the package name of the app.
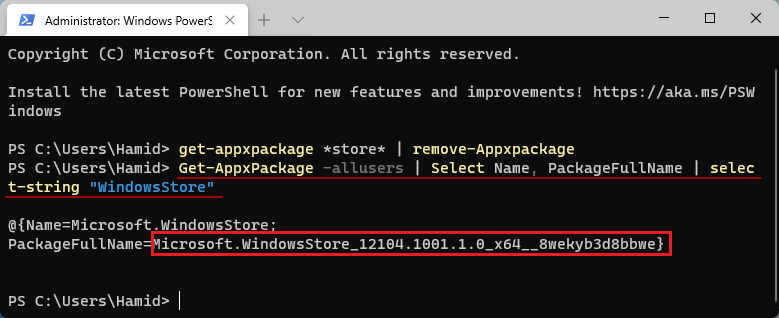
Step 5: Input add-appxpackage -register "C:\Program Files\WindowsApps\Microsoft.WindowsStore_12104.1001.1.0_x64__8wekyb3d8bbwe\AppxManifest.xml" -disabledevelopmentmode and hit Enter. (You need to replace the PackageFullName, which is generated from the previous command.)
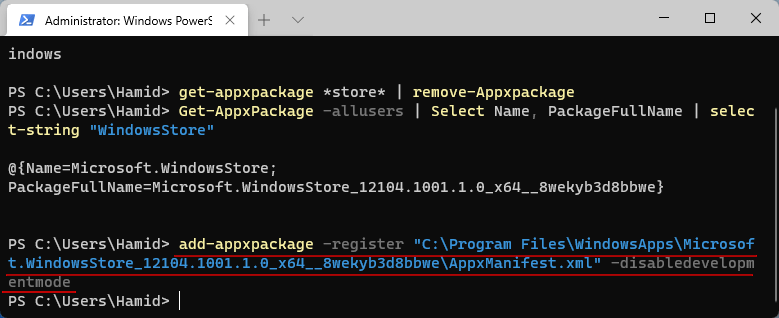
Step 6: Then input "Microsoft Store" in the search box and the result will be displayed on the right side. And you can also pin it to the taskbar.