If you're locked out of your Windows 10 computer due to an expired password, this guide will walk you through the steps to change it and regain access.
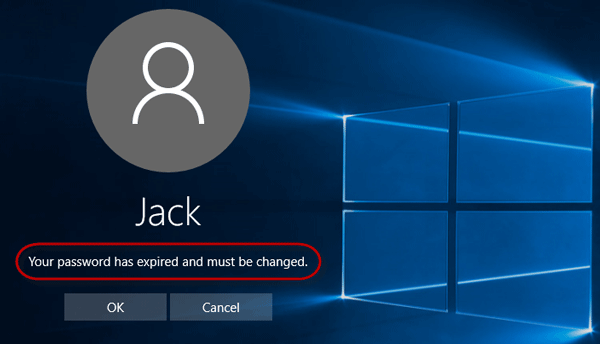
When your Windows 10 password expires, you're unable to sign in. To resolve this, you need to change your password. We'll explore two methods to do this.
Step 1: Upon seeing the "Your password has expired and must be changed" message, click OK.
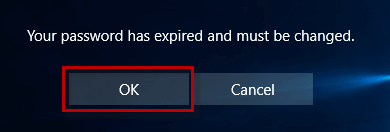
Step 2: Enter your old password, new password, and confirm the new password. Then, click the right arrow next to the "Confirm password" field.
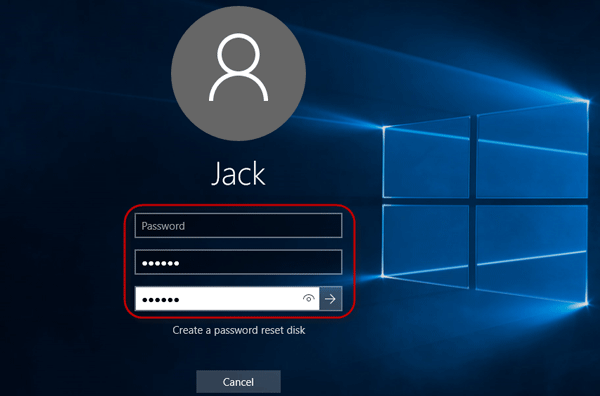
Step 3: Once your password is changed, click OK on the "Your password has been changed" screen to sign in with your new password.
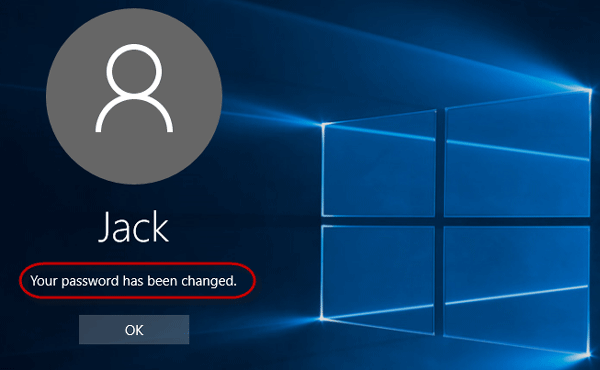
If you're unable to change your password due to errors like "Access is denied" or forgetting your old password, proceed to Option 2.
To use this method, you'll need another working computer and a USB or CD flash drive.
Download and install Windows Password Refixer on another working computer. Follow the on-screen instructions to create a bootable USB or CD.
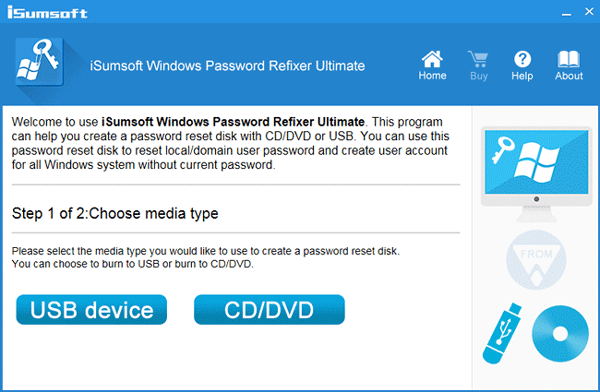
Insert the bootable disk into your locked computer, access the boot menu or BIOS/UEFI settings, and set it to boot from the USB or CD drive.
1) Select the user account with the expired password and click "Reset Password" on the Windows Password Refixer screen.
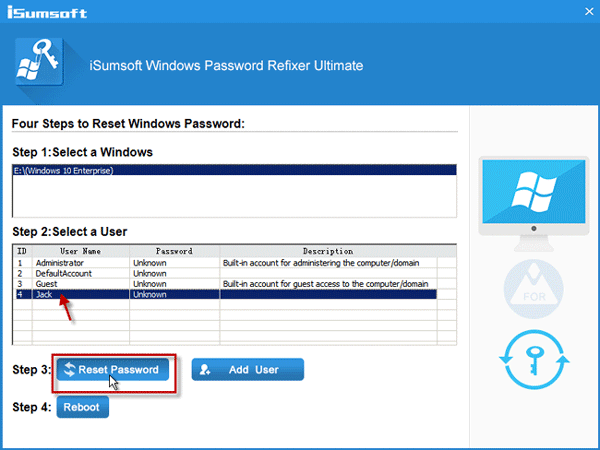
2) Confirm the password reset by clicking "Yes".
3) Click "Reboot" to restart your computer.
4) Remove the bootable disk when prompted and confirm by clicking "Yes".
5) You can now sign into Windows 10 without a password.
After changing your password, consider disabling password expiration to prevent future lockouts.