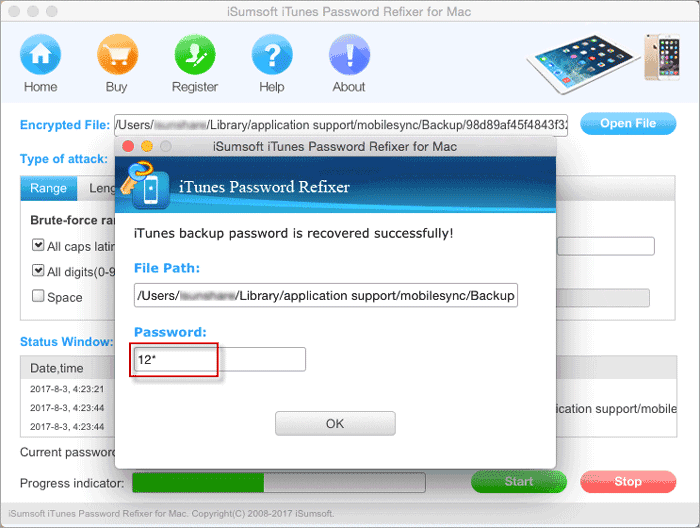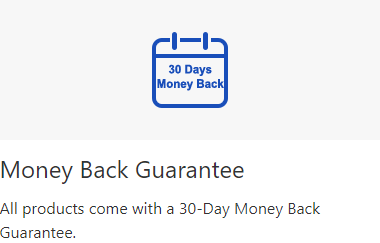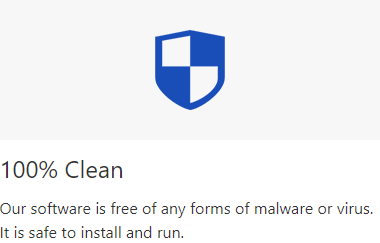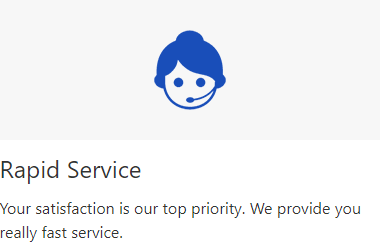If you have backed up your iPhone/iPad/iPod to your Mac using iTunes and encrypted the backup, but now you have forgotten or lost the password, try to use this iTunes Password Refixer for Mac tool to recover your forgotten iTunes backup password on Mac. Now, this page will show you how to use iTunes Password Refixer for Mac.
It takes four steps. Each step is detailed below.
Download the iTunes Password Refixer for Mac and install it on your Mac. After the installation is complete, run this tool on your Mac.
1. After you run iTunes Password Refixer for Mac, click the "Open File" button.
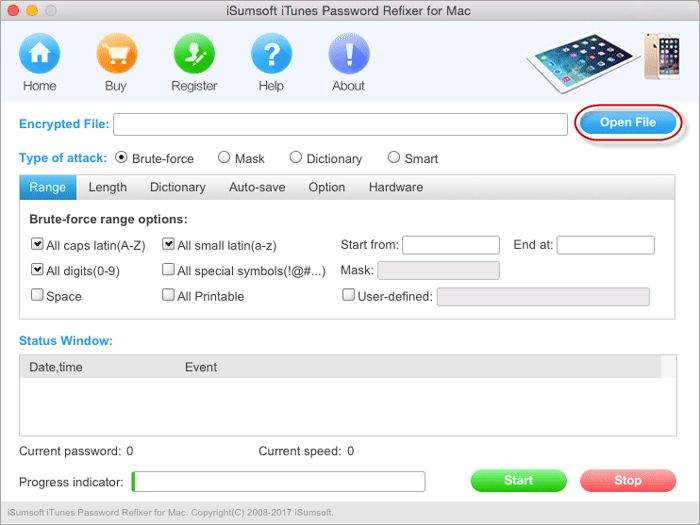
2. A "Select iTunes Backup File" dialog pops up, in which it lists your IOS device (iPhone/iPad/iPod) and the device's latest backup file. What you need to do is to select and highlight the iTunes backup file of your device, and then click OK. This will import the iTunes backup file into this tool.
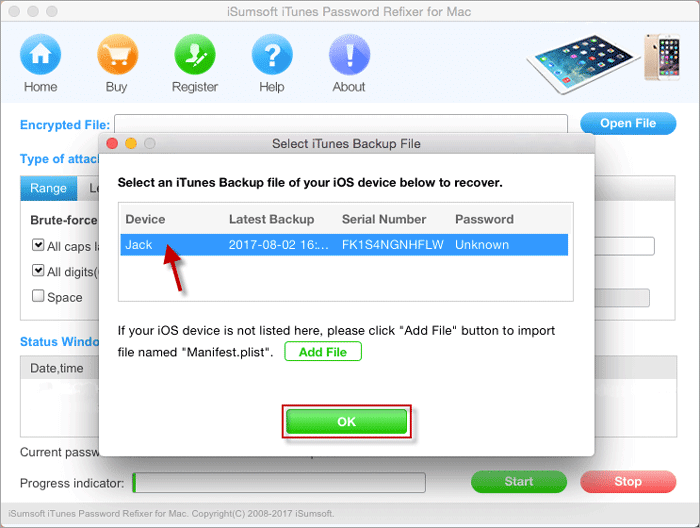
Tips: If your IOS device, as well as the backup file, is not listed here, you will need to manually import the backup file by the "Add File" button.
Click the Add File button.
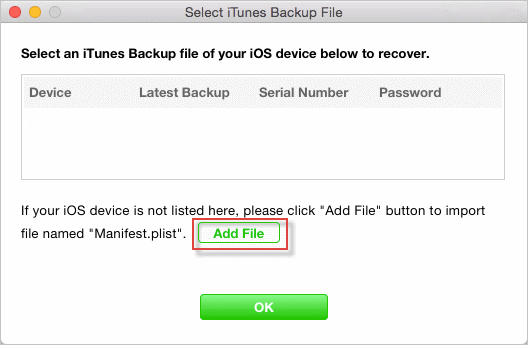
An "Open" window opens. Through the Open window, navigate to your backup folder stored on the Mac. By default, an IOS device's backup file is stored in the location: ~/Library/Application Support/MobileSync/Backup on Mac. If it's not easy for you to navigate to the location, press Command + Shift + G to bring up the "Go to folder" dialog. Type the backup folder in the dialog and click "Go" to go directly to the folder where your iTunes backup files are stored.
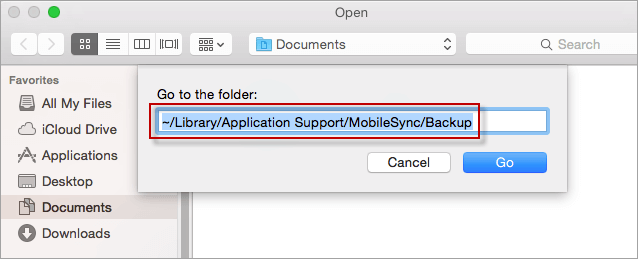
Open the backup folder, select the file named Manifest.plist, and then click "Open".
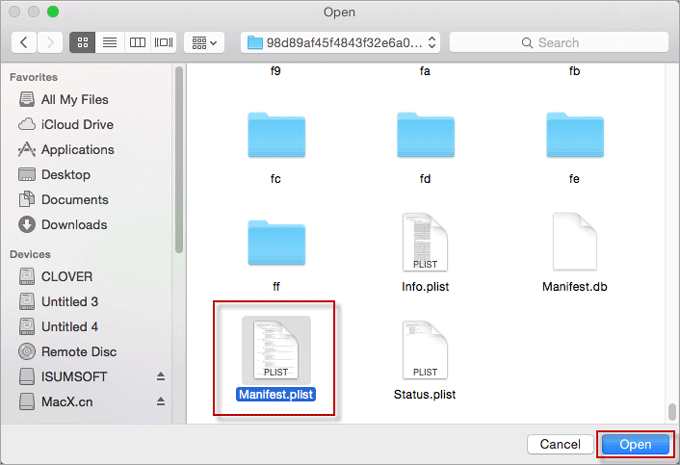
Now your device, as well as the backup file, is listed in the "Select iTunes Backup File" dialog. Select the backup file and click OK.
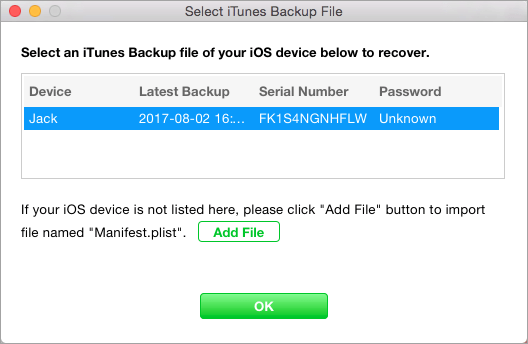
This application includes four types of attacks: Brute-force, Mask, Dictionary, and Smart. Select one appropriate attack type and set its relevant options if necessary. One right attack type is the key to speed up password recovery.
For example, if you select Brute-force attack, then you can set the range options (what does your password consist of, caps Latin, small Latin, digits, or other symbols?), and Length. If you have some clues about your iTunes backup password, Mask or Dictionary attack might be your right choice.
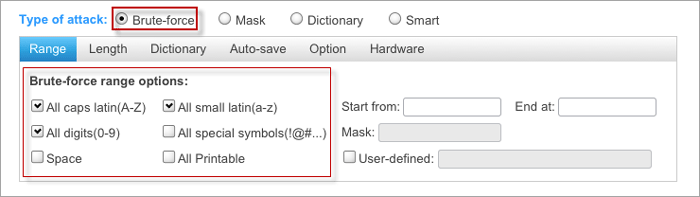
In addition, you can select multiple CPUs to further speed up the password recovery.
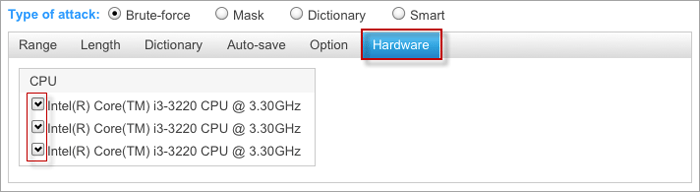
When everything is set up, click the "Start" button to start discovering iTunes backup password from the Mac.
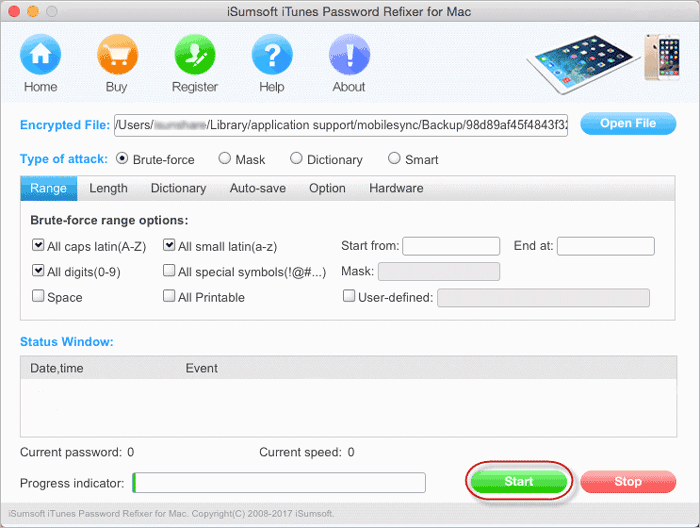
If everything is set up properly, your iTunes backup password will be recovered soon and displayed in the dialog box.