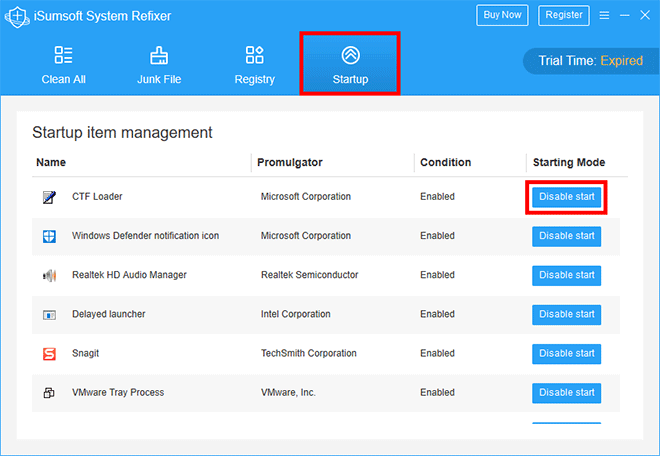Do you know that there are some programs running automatically while your Windows starting up? We call these programs startup programs. Having a lot of startup programs may significantly slow down your computer's boot and running speed. But don't worry. You can easily stop unnecessary programs from running at Windows startup. Now, in this article, we will show you four easy ways to disable startup programs in Windows 10/8/7.
Step 1: Right click any blank area on the taskbar and select Task Manager from the menu to open the Task Manager app.
Step 2: Select the Startup tab on the Task Manager. A list of all startup programs on your computer displays here. Select the startup program you don't need, and then click the Disable button in the lower right corner to disable it.
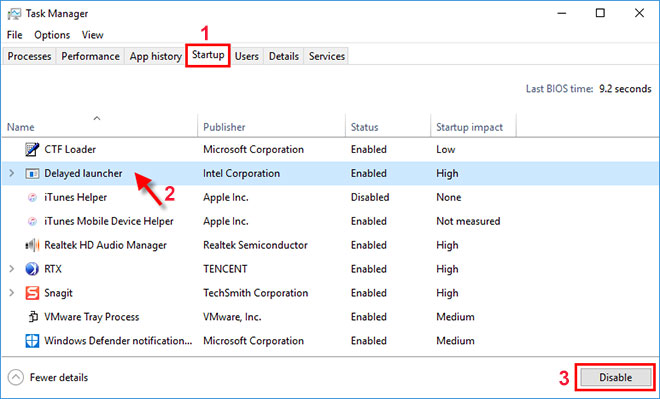
Tips: Under the Startup tab, you can also see how much each startup program affects your Windows startup: None, Low, Medium or High. Disabling programs that have a high impact on your Windows startup will obviously make your Windows 10 boot faster. Of course, you can disable all the programs if you want.
Step 1: Open Settings and then choose Apps.
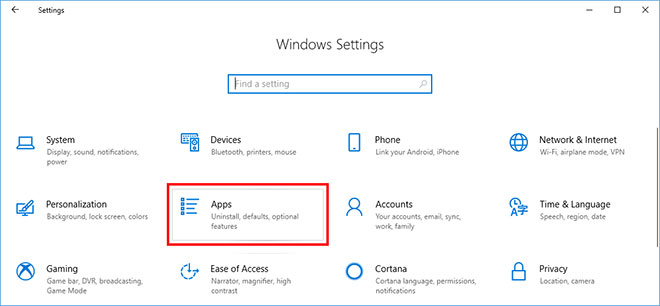
Step 2: Select Startup on the left side, and you can see all startup apps on the right side. Disable the unwanted startup apps by switching the toggle button to the Off position.
Tips: If you don't see the Startup option here, it's related to your version of Windows 10. You may be using an older version of Windows 10.
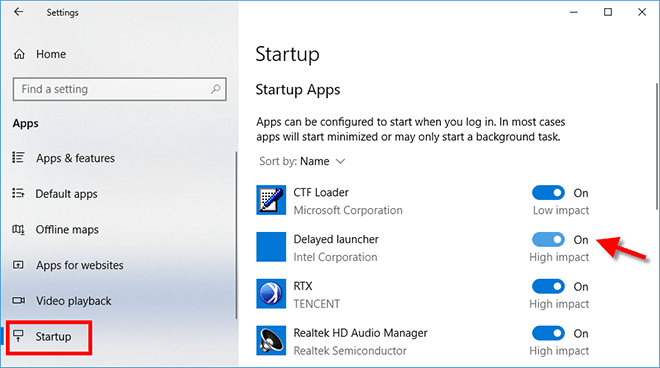
Step 1: Open the Run dialog box, type msconfig.exe and press Enter. This will open System Configuration.
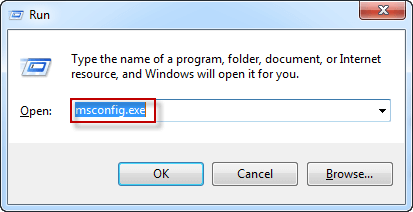
Step 2: In the System Configuration window, select the Startup tab. All startup programs are listed here. The checked item indicates that it is allowed to run while starting Windows, and the unchecked item indicates that it has been stopped from running at Windows startup. To disable the unwanted startup program, just uncheck it and click OK. If you want to disable all startup programs in one go, just click the 'Disable all' button.
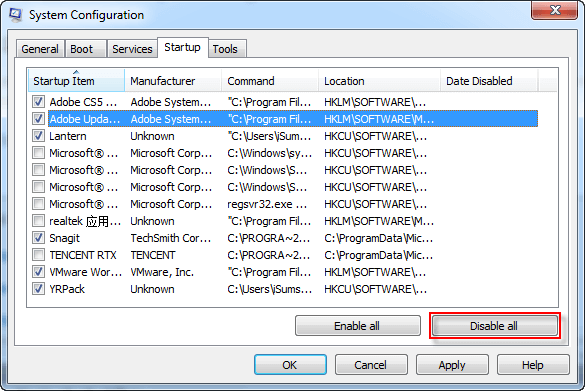
Step 3: You will be prompted to restart your computer for the changes to take effect. Click on Restart.
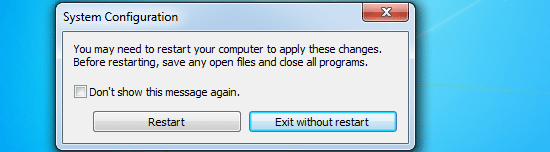
You can also use a third-party tool to disable unnecessary startup programs in Windows 10/8/7. iSumsoft System Refixer, the helpful Windows cleanup tool, can help you do this job easily. Follow these steps.
Step 1: Download and install the iSumsoft System Refixer on your computer. After installation, launch it.
Step 2: Select the Startup option on the top of this tool. It will display a list of all startup programs in your Windows. Click the ‘Disable start' button to disable your unwanted startup programs.