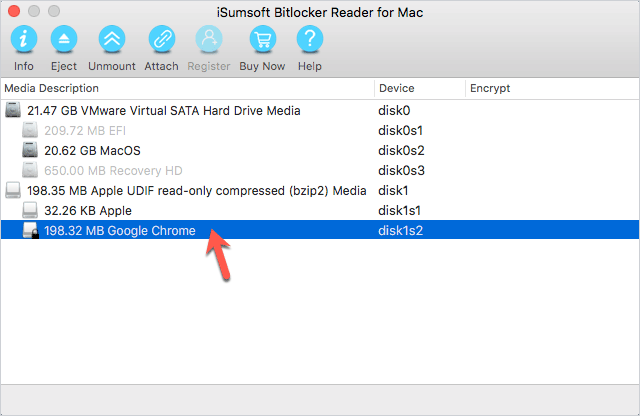DMG files are containers for apps in macOS, from which you can install software fast. Installing software simply requires you to open the .dmg file and then drag the application to your Mac's Application folder. That's much easier than using an Install Wizard in Windows. However, some of Mac newbies have no idea how to mount .dmg files in macOS or for some reason the .dmg file cannot be opened. Now this page will show you three methods to open and mount .dmg files on macOS.
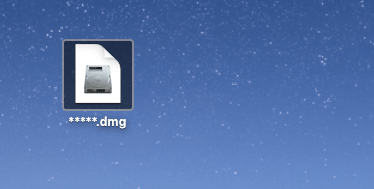
DiskImageMounter is the utility that handles mounting disk images in Mac OS X. Normally you can mount a .dmg file on Mac by simply double-clicking it or right-clicking on it and selecting Open With > DiskImageMounter (default). However, some people report that .dmg files cannot be opened on Mac in this way. If that's the case, move on to another method.
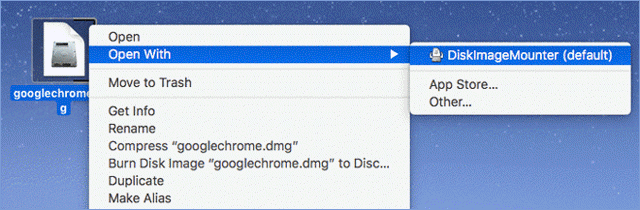
Place the .dmg file on your Mac's desktop and then follow the steps.
Step 1: Open Terminal on your Mac. If Terminal is not on the Dock, open it from Finder > Applications > Utilities.
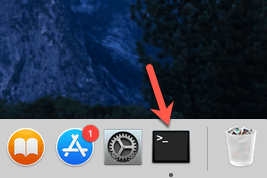
Step 2: Type cd ~/Desktop and press Enter key.
Step 3: Type hdiutil attach googlechrome.dmg and press Enter key. Replace googlechrome with your .dmg file name.
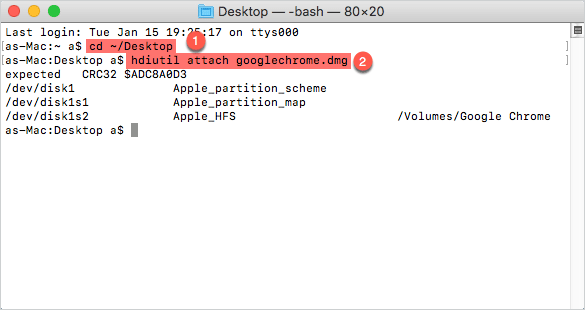
That's it. After you execute the two command lines, the .dmg file will be mounted on your Mac.
If you cannot open .dmg files on your Mac using either of the first two methods, it's a good idea to use a third-party utility like iSumsoft Bitlocker Reader for Mac. iSumsoft Bitlocker Reader for Mac is mainly to help unlock BitLocker-encrypted drive on Mac, but it also comes with the Attach feature that can attach disk image on Mac. Here are the simple steps you can take to mount .dmg file using iSumsoft Bitlocker Reader for Mac.
Step 1: Download and install iSumsoft Bitlocker Reader for Mac on your Mac computer. After the installation is complete, launch it from the Launchpad.
Step 2: Click the Attach button.
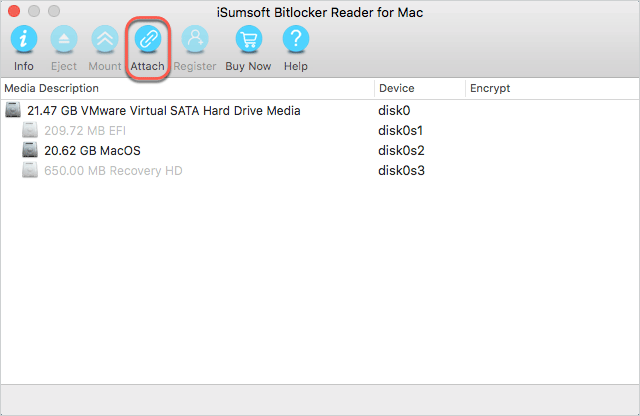
Step 3: Browse for the .dmg file and select it, and then click Open.
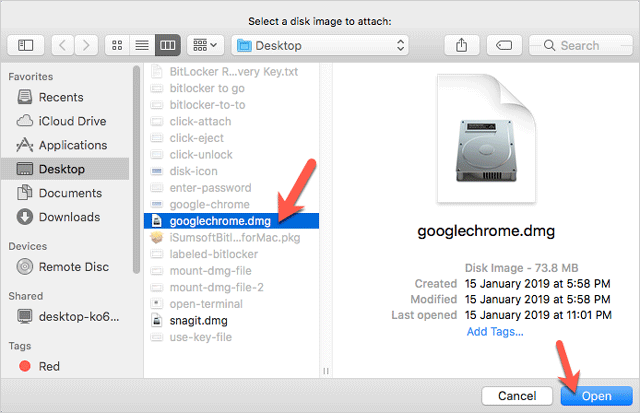
That's it. The .dmg file is now mounted successfully on your Mac and you can open it. You can also click the Unmount button to unmount the disk image from your Mac if you want.