
Updated:
Battery usage reports provide insights into your PC's battery usage, health, and estimated lifespan. Learn how to generate a laptop battery report on Windows 10 to assess your battery's condition.
Generating a battery report is the best way to determine if your battery needs replacement.
Step 1: Open Command Prompt as Administrator.
Press Win + X to access the Quick Access menu and select Command Prompt (Admin).
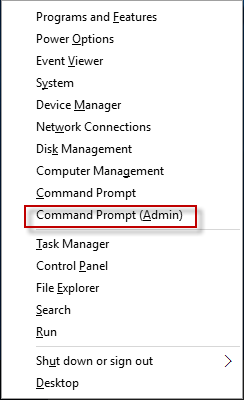
Step 2: If prompted by UAC, click Yes to grant permission.
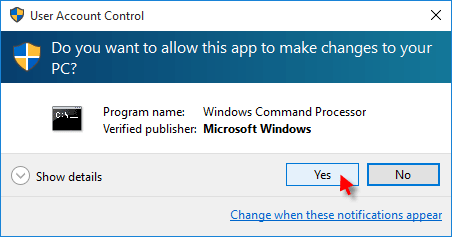
Step 3: Type the following command and press Enter.
powercfg /batteryreport /output "C:\battery_report.html"
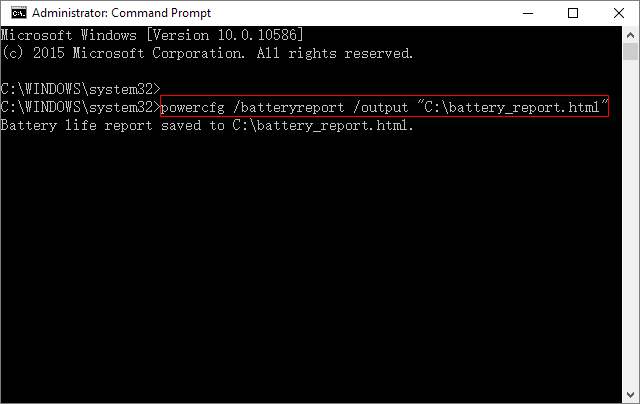
A message will indicate that the Battery life report has been saved. You can now locate and open the report.
Step 4: Press Win + E to open File Explorer and navigate to C:\. Double-click battery_report.html to open it in your default web browser.
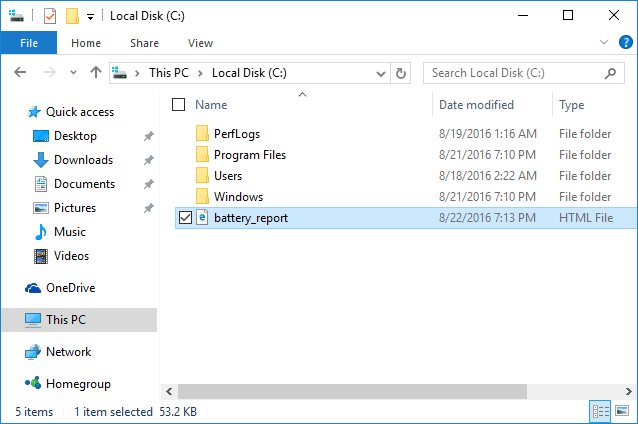
Step 5: Review the detailed battery report, which includes several sections.
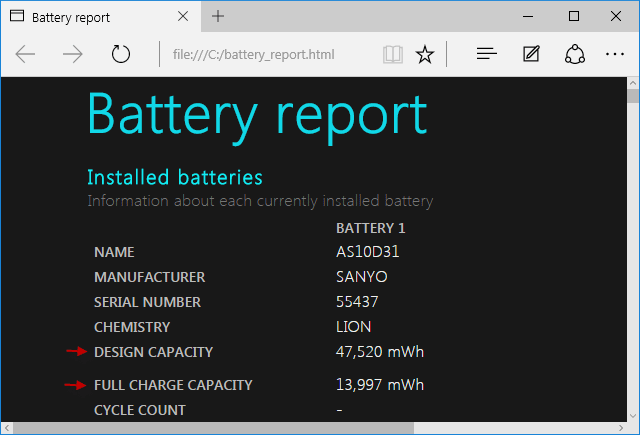
Two crucial metrics are Design Capacity and Full Charge Capacity. Design Capacity is the battery's original capacity, while Full Charge Capacity is its current capacity.
Tip 1: A significant difference between Full Charge Capacity and Design Capacity indicates the need for a battery replacement.
Tip 2: Battery life estimates provide accurate feedback on your computer's battery life.
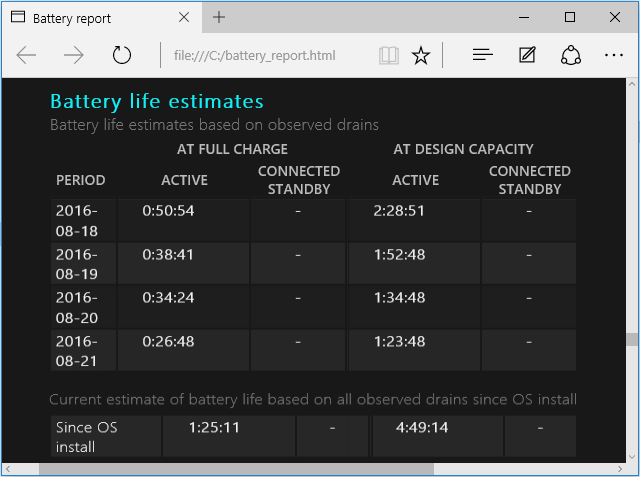
Latest Articles
Hot Articles
We use cookies to improve your browsing experience, provide personalized content, and analyze traffic. By clicking 'Accept', you agree to our use of cookies.
Support Team: support#isumsoft.com(Replace # with @)Sales Team: sales#isumsoft.com(Replace # with @)
Resources
Copyright © iSumsoft Studio All Rights Reserved.