You may have encountered the message "This Apple ID is not valid or not supported" while setting up your Apple ID, along with the prompt "Cannot reset password", which prevents you from signing into your account for further services. This is a common problem and this article will guide you through the reasons behind it and detailed steps to resolve it.

When it comes to account-related issues, "This Apple ID is either not valid or not supported" is often linked to your Apple ID security. Several factors can contribute to this issue, including:
Incorrect Apple ID or password: Double-check that you've entered your Apple ID and password correctly. A simple typo could result in this error message.
Unverified Apple ID: If you recently created an Apple ID, follow the instructions in the verification email from Apple.
Deactivated or disabled account: Your Apple ID may have been deactivated or disabled for security reasons, such as multiple failed logging attempts or suspicious activity.
Regional Restrictions: Some Apple services or features may not be available in your region, which may result in this error message.
Account Issues: There may be issues with your account, such as problems with billing information or unresolved payment issues.
Apple Server Issues: Occasionally, there may be problems with Apple servers, which may temporarily affect the validity of your Apple ID.
Old or unsupported Apple ID: If your Apple ID was created a long time ago and hasn't been used or updated, it may no longer be supported.
To solve "Cannot reset password" issue perfectly, this section provides you with 5 effective methods. Let's take a look:
It is important to ensure that you've entered the correct Apple ID or email address if you encounter the "This Apple ID is either not valid or not supported" issue. You may have inadvertently entered an incorrect account, triggering this error message. The following steps will help you verify and correct your Apple ID or email address.
Step 1: Go to Settings > Apple ID profile > Password & Security (or Sig-In & Security).

Step 2: On this page, you can see your Apple ID and its associated phone number. After the confirmation, you can try to reset your Apple ID password again.
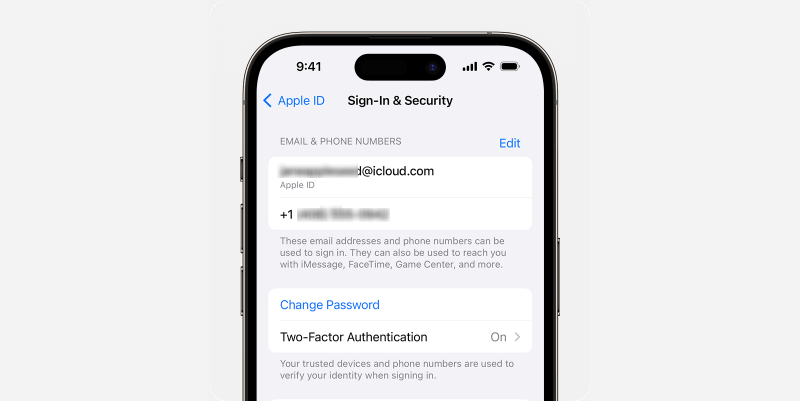
This is an Apple official solution to fix the "This Apple ID is either invalid or not supported" issue, while this method requires you to wait for some time.
Step 1: Visit iforgot.apple.com. Then click Reset Password.
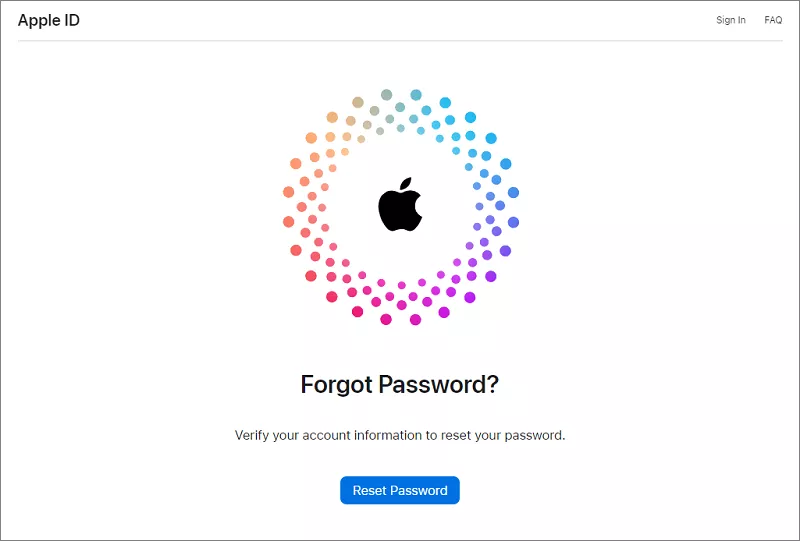
Step 2: On this page, enter your email address (or phone number) and verification code to reset your Apple ID password. Then follow the onscreen instructions to set a new password. You may need to wait for a period to recover your account. On the account is recovered, you will receive an Emial.

Attempting to re-sign into your account before initiating the password reset process can sometimes resolve the issue. Follow the steps below to give it a try:
On Settings, tap Apple ID profile > Sign out. Then enter your Apple ID password and follow the onscreen prompts to sign out of the account.

If all the mentioned methods do not work for you, try to use a third-party tool to directly remove your Apple ID from your iPhone. iSumsoft iPhone Passcode Refixer is a robust tool, designed to remove Apple ID and other iPhone passcodes, including Lock Screen, Screen Time, MDM, and iTunes Encryption Backup. Moreover, you are allowed to view and export all passcodes saved on your iPhone.

iSumsoft iPhone Passcode Refixer
Learn how to use the program to fix "This Apple ID is not valid or not supported" issue.
Step 1: Free download the software and then install it on your computer.
Step 2: Connect your iPhone to the computer and launch the software. On the Home page of the software, select Remove Apple ID.

Step 3: Click Start and then follow the onscreen instructions to set up your iPhone.

Notes:
Step 4: Here, you're required to download a firmware package. Click Download to proceed.

Step 5: Click Remove to start the removal.

Step 6: Once the Apple ID is removed, you're prompted with "Removed Apple ID successfully", and your iPhone will start automatically.

Step 7: When accessing the iPhone and going to Settings, you will find that the Apple ID has been removed and you can set or create a new Apple ID.
Reaching out to Apple Support should be considered as a final step when attempting to resolve the "This Apple ID is either not valid or not supported" issue. To ensure a successful resolution, it is crucial to provide proof of ownership for your iPhone and then seek assistance from a specialist.
Make sure you've entered the correct Apple ID and password. If you've recently changed your password, be sure to use an updated one. If the situation persists, iSumsoft iPhone Passcode Refixer may be a good choice for you.
One common reason is that if you've recently changed your Apple ID password, you may need to update your login information for the iCloud service you use. Multiple failed login attempts can also cause your Apple ID to be locked for security reasons, requiring you to reset your password at iforgot.apple.com.
In addition, if two-factor authentication is enabled for your account, you must enter a verification code sent to a device or phone number you trust along with your password.
When creating an Apple ID, you'll need to enter an email address, which is one solution for recovering or resetting your Apple ID password without a phone number.