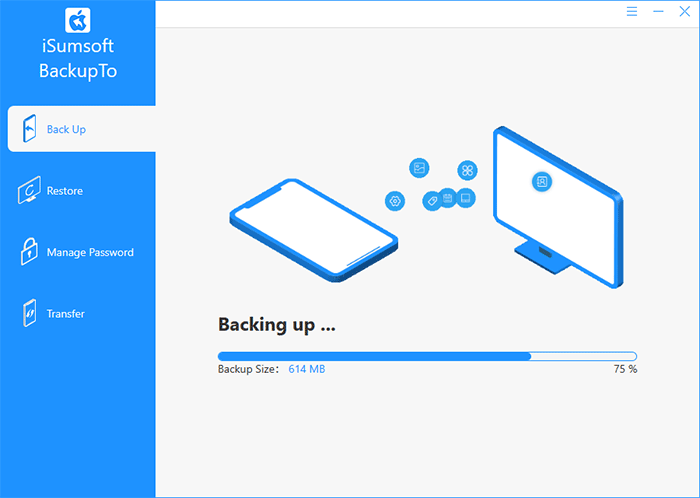Can I guess why you are here? You plugged your iPhone into your computer but got an error message "iTunes cannot read the contents of the iPhone". Tried a couple of times, but iTunes still cannot read the contents of your iPhone? What could be the cause of the issue? And how do I fix it?
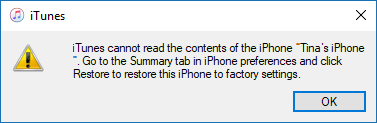
Read on. This article will answer your questions.
iTunes from Apple Inc. is the default data transfer app for many iPhone users. Additionally, many iOS users use it to back up their devices. iTunes owes its millions of users to the excellent user interface and features. However, even the most perfect machine can break down.
iTunes users have complained that the app at times causes issues. One common iTunes issue is "iTunes cannot read the content of the iPhone". If you're also facing this issue, this article is written for you. This article will guide you on how to fix "iTunes cannot read the contents of the iPhone". More so, we shall discuss the reasons why you are receiving that error message.
Important: Don't click OK on that error message, as this will restore your iPhone to factory settings and wipe out all your data.
There are numerous reasons why this error occurs. Though Apple has not figured out the cause of the error, experts argue that any of the following might cause it:
Regardless of how complex the cause of the "iTunes cannot read the contents of the iPhone" is, there are easy ways you can use to troubleshoot the issue. Try any of the troubleshooting methods below to fix the error.
If your iTunes app has some issues or is outdated, it might not read the contents of your iPhone. In this case, you need to disconnect your iPhone from your computer, then click Help > Check for Updates in the iTunes window. If a new version of iTunes is available, download and install it on your computer. After that, connect your device again and see if the error message has disappeared.
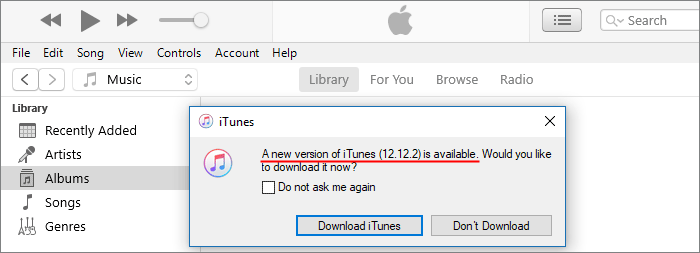
If you are using the latest version of iTunes and the error message still appears, follow these steps:
1. Uninstall the iTunes app on your computer. If you are using a Windows PC, navigate to the settings>Apps>Apps & Features. On the Apps & Features menu, locate iTunes and click on Uninstall to remove it. For macOS users, you can remove it by simply dragging the app and dropping it into the Trash icon in the Dock.
2. Once the uninstallation process is done, open your web browser, then visit the Apple iTunes website. Download the latest iTunes and install it on your computer.
3. Launch the iTunes and try connecting your iPhone again. You should also ensure that the cable you are using is not faulty.
Has this method fixed the error? If not, try the other methods in this article.
It is possible that there are corrupted files inside your iPhone, which cause iTunes to be unable to read the contents. However, the good news is that iTunes can fix this once it rebuilds the database of your data. One of the easiest ways to prompt iTunes to rebuild its database is by deleting a song. You just need to follow these steps.
1. Unplug your iPhone from the computer, then open your iPhone's Music app and tap Library > Songs.
2. Hold down the song you would like to delete, and then tap on Remove or Remove Download to delete it from your iPhone.
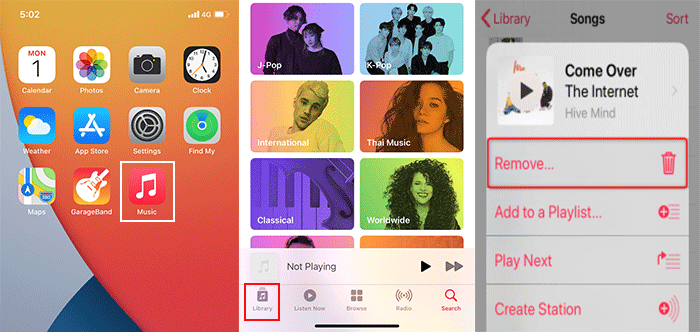
3. Once a song is deleted, connect your iPhone to the computer. iTunes will rebuild its database and read the contents of your iPhone.
As you've noted, most causes of the error in the discussion are iPhone software-related issues. So, if none of the above methods work for you, we suggest you turn to a professional iOS repair tool.
iSumsoft iOS Refixer is a professional and powerful iOS system repair tool designed to fix numerous iOS issues, including various errors between iPhone and iTunes connection. This tool will fix all software issues that might be causing iTunes not to read the contents of your iPhone and it won't cause any data loss. You just need to follow these steps.
DownloadStep 1: Download and install iSumsoft iOS Refixer on your PC. After installation, start the software and select Standard Mode.
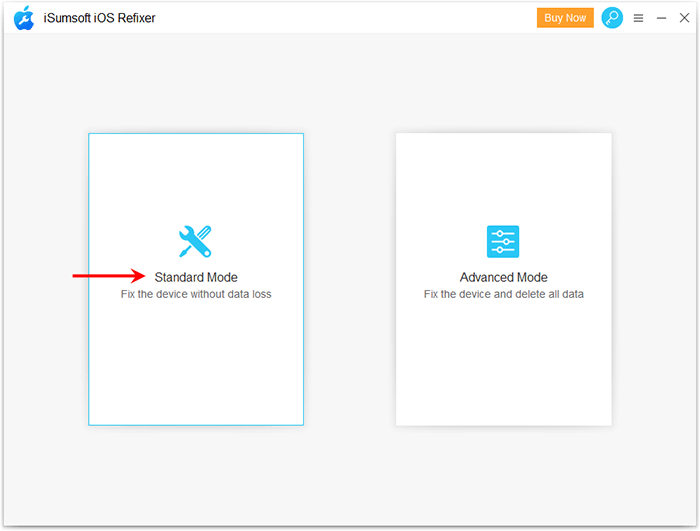
Step 2: Click Start. When prompted, make sure your iPhone is connected to this computer via a USB cable, and then click Next.
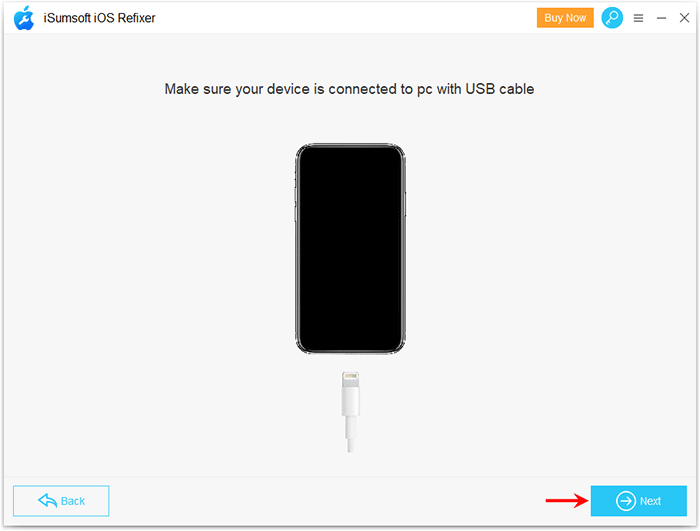
Step 3: Click Download to start downloading the firmware package required to fix the iPhone problem, and then wait for the download to complete.
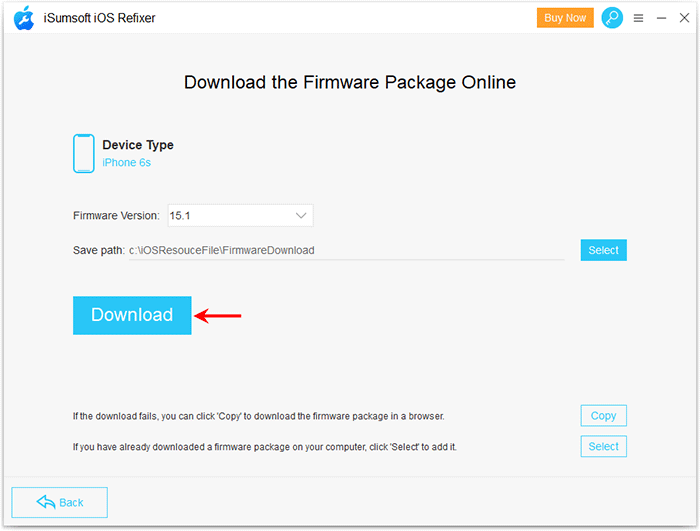
Step 4: Finally, click Repair, and the software will immediately start repairing your iPhone issues.
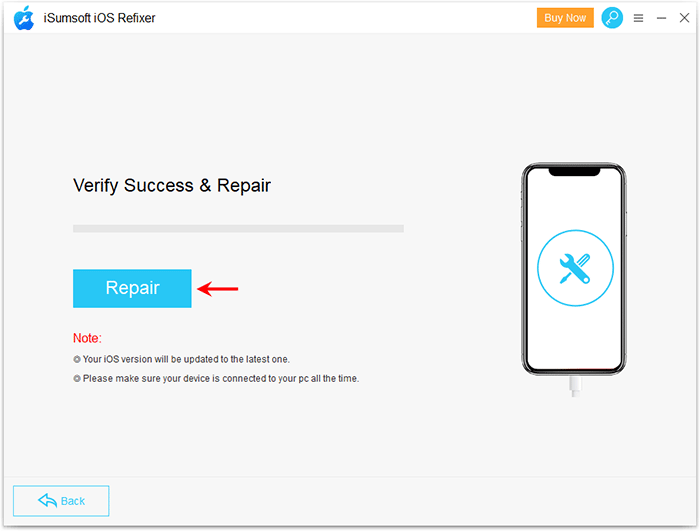
Step 5: When the software prompts that the iPhone is repaired successfully, close the software and disconnect the iPhone from the computer.
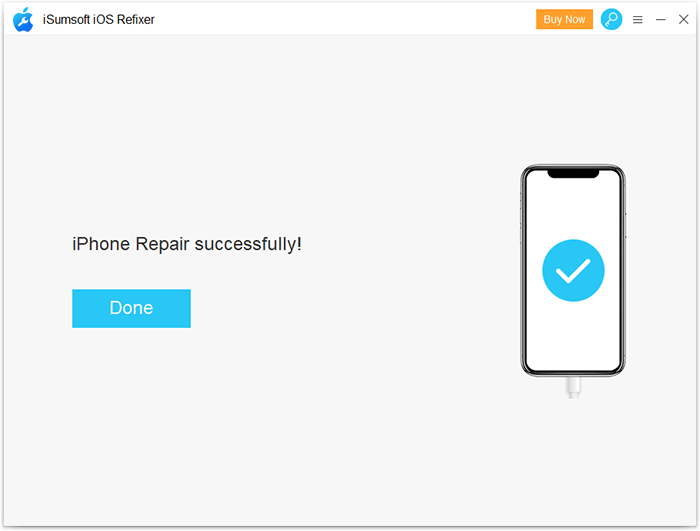
Step 6: Reconnect the iPhone to your computer and open iTunes. Now iTunes should be able to read the contents of your iPhone and start syncing your iPhone.
The last viable option is to reset your iPhone. This will erase all iPhone data, including any files or settings that is causing iTunes not to read the contents of your iPhone.
So, if you have important files you don't want to lose, make sure you have backed up your iPhone to iCloud, or your computer, or somewhere else. Then follow these steps to reset your iPhone to resolve the issue.
1. Open your Settings app, and then tap General > Reset > Erase All Content and Settings.
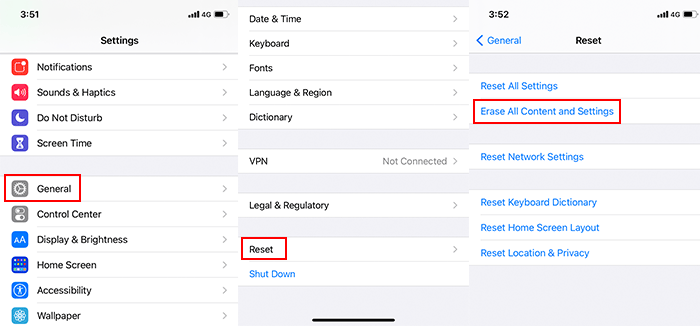
2. Enter the iPhone's passcode if prompted, and the iPhone will start resetting itself.
3. When the reset is complete and the iPhone restarts, re-set up the iPhone.
4. Once the iPhone is ready to use, connect it to your computer and iTunes should now read its contents without any problems.
In case iTunes still cannot read the contents of your iPhone even if iPhone is reset, connect the iPhone to iTunes on your PC again. When iTunes pops up the message "iTunes cannot read the contents of the iPhone", click OK to restore your iPhone to its factory settings.
We know how frustrating it is that iTunes cannot read the contents of your iPhone when you plug your iPhone into your computer and want to sync or back up data. If you are anything like me, you like having several options/solutions to a problem. Instead of being stuck and relying on iTunes to carry out all your backup and data transfer tasks, why not try an alternative to iTunes?
iSumsoft BackupTo is one of the best iTunes alternatives for iPhone backup. It allows you to backup your iPhone to your computer without iTunes. In addition, the software is easier to use and offers more iPhone backup options than iTunes. Using the software, you can: