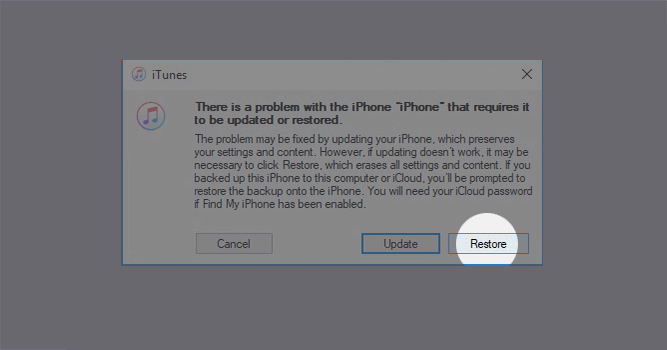"I was locked out of my iPhone 6 because I forgot my passcode and didn't set a Touch ID. My friend told me that I could use Siri to bypass the screen passcode and get into the iPhone. I tried, but it didn't work. How can I unlock iPhone 6 without passcode or Siri? Please help!"
In fact, the Siri unlocking trick only works with individual iOS versions such as iOS 10.3.2 and only gives the temporary access to the iPhone without a passcode, but it can't fundamentally remove the forgotten iPhone passcode. So, how do you unlock iPhone without passcode or Siri? Read on for effective solutions.
If you have an Apple ID used on your iPhone and the Find My iPhone feature has been enabled, you can use this feature in iCloud.com to erase your iPhone remotely. Once your iPhone is erased, the passcode is removed and you can unlock the iPhone without a passcode required.
Step 1: Open a web browser on your computer or any other available device, and visit iCloud.com.
Step 2: Sign in to iCloud.com with your Apple ID that was used on the locked iPhone.
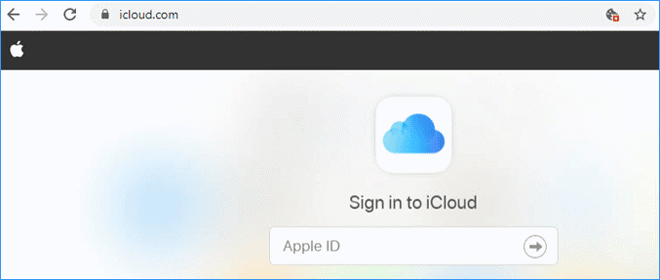
Tips: If you’re asked to enter a two-factor authentication, click on Didn’t get a verification code and then choose Text Me to get a text message with a code. Although you can't unlock the iPhone, you can see a text message with a verification code on the notification bar on your iPhone screen. Enter the 6-digit code and then click on Trust, so you can sign in to iCloud successfully.
Step 3: Once you're signed in, choose the option called "Find iPhone". Then enter your Apple ID password again to sign in.
Step 4: iCloud will search for your iPhone and display it on this page. If no device is displayed, click on All Devices at the top and choose your iPhone. Then click on Erase iPhone.
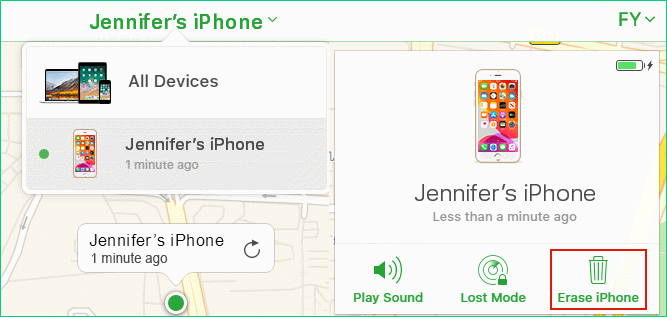
Step 5: Your iPhone will immediately restart and erase all data and settings including the passcode. When the erasing finishes, you can unlock the iPhone without a passcode.
If you have turned off "Find My iPhone" on your device and the iCloud method doesn't work for you, iTunes is the second way to help you unlock iPhone passcode without Siri.
Step 1: Connect your iPhone to a computer that you previously synced with.
Step 2: Launch iTunes on the computer and click the phone icon to display the iPhone's info.
Step 3: Click "Summary" on the left side and then click the "Restore iPhone" button.
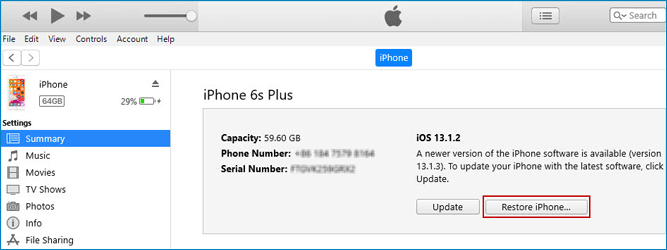
Step 4: Follow the on-screen prompts to restore the iPhone. When the restore process is complete, the screen lock has been removed and you can unlock the iPhone without a passcode.
If none of the above works for you, a third-party iPhone unlocking tool will be your best choice. iPhone Passcode Refixer is the professional and easy-to-use iPhone passcode unlocking tool that allows you to unlock iPhone passcode without Siri in a safer and faster way.

iSumsoft iPhone Passcode Refixer
Download and install iPhone Passcode Refixer on a Windows computer. Once the installation is complete, launch the software and choose the Unlock Lock Screen option on the left side.
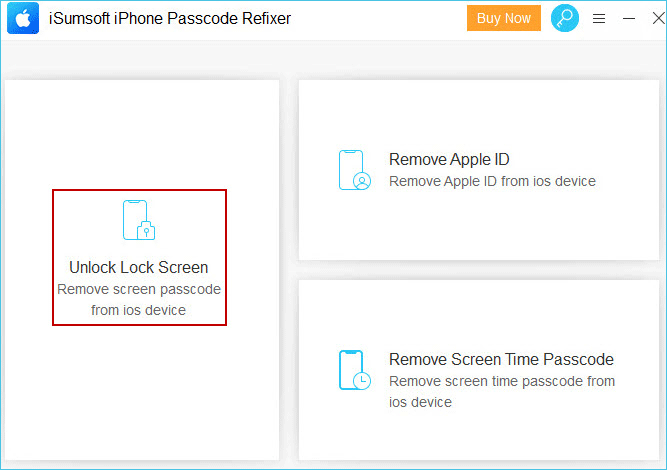
Click Start. On the next page, make sure your iPhone is connected to the computer and click Next. Then the software will recognize your device and load the device information.
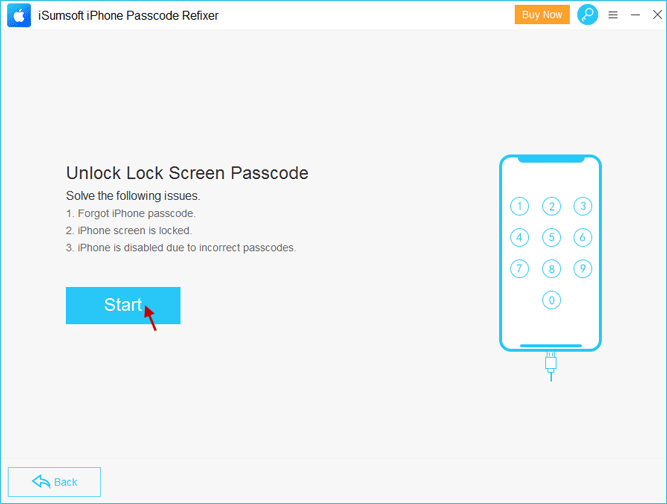
Click Download to download the firmware package used to unlock the iPhone. The download will start automatically and complete in a few minutes. If you already have a firmware package for your iPhone, just click Select to add it.
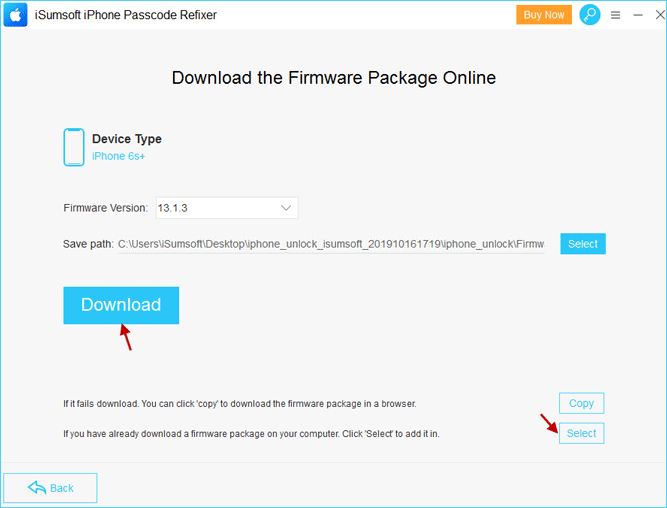
Once the firmware package is verified successfully, it's all set. Now you can click Unlock to start unlocking the iPhone passcode. Your iPhone will restart and erase all the data, settings and passcodes. This takes a few minutes. When the unlocking process is complete, you can get into the iPhone without a passcode.
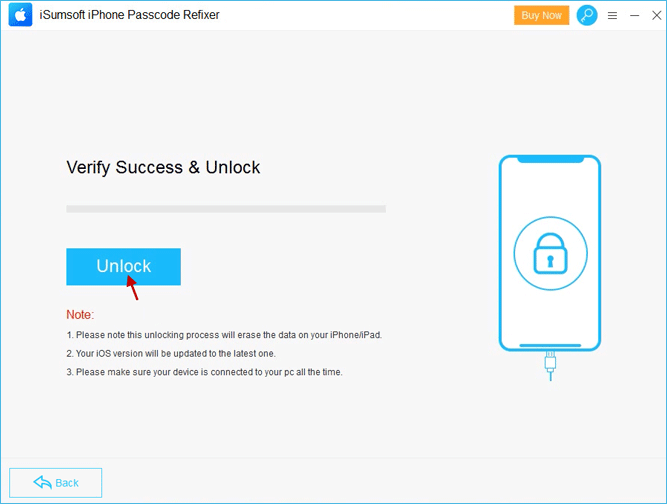
In addition to the above methods, Recovery Mode is the last resort that allows you to unlock iPhone passcode without Siri. However, sometimes but not always, forcing the iPhone to boot into recovery mode may have brick risks and cause the iPhone to be unusable. So, this method should be used with caution.
Step 1: Connect the iPhone to the computer, make sure iTunes is open, and put the iPhone into recovery mode by holding required keys.
Tips: For iPhone 6: Turn off your iPhone, then connect the iPhone to your computer while pressing and holding the Home button on the iPhone. Keep holding the Home button until you see the iPhone goes into recovery mode.
Step 2: Once the iPhone goes into recovery mode, iTunes will pop up a dialog telling that "There is a problem with the iPhone that requires it to be updated or restored". Simply click the Restore button to restore the device to the factory default settings, which erases all settings and content including the lock screen passcode. This way, you can get a new iPhone and get into it without a passcode.