By default, the All apps option is located in the lower left corner of the Windows 10 Start menu, from which you can quickly find many buried apps built/installed in Windows 10. Although the All apps entry brings us much convenience, occasionally you may want to hide or remove it from the Start menu. For whatever reason, if you want to remove All apps from Windows 10 start menu, just follow any of the two ways in this page.
Step 1: Open the Local Group Policy Editor.
Step 2: In the left side pane of the Group Policy Editor, expand User Configuration > Administrative Templates, and then click Start Menu and Taskbar. Look for the policy setting named ''Remove All Programs list from the Start menu'' from the right side pane, and then double click this policy to configure it, which is not configured by default.
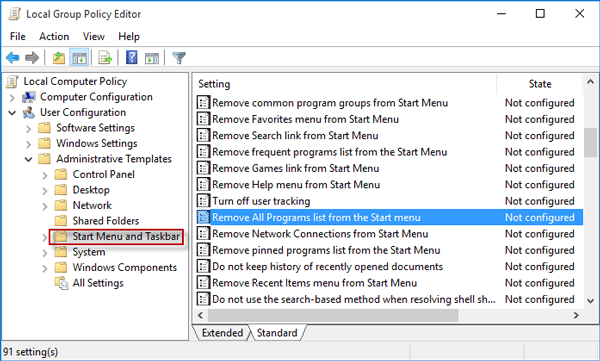
Step 3: Select the Enabled radio button, and click Apply followed by OK.
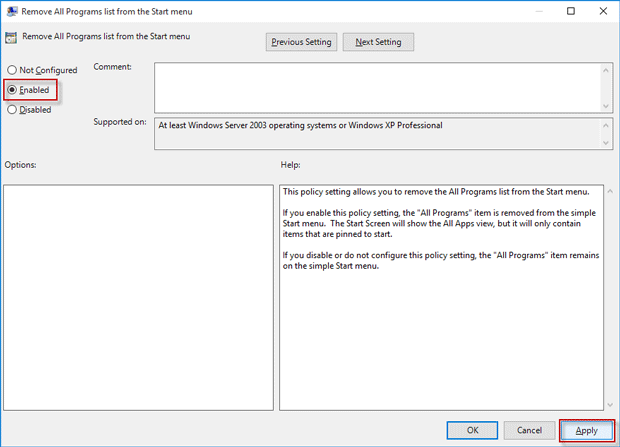
Step 4: Policy changes don't take effect immediately. You need to restart Windows 10 or simply sign out and then sign in again for the changes to take effect. After you log back into Windows 10, bring up the Start menu and you will find the All Apps has been removed from the Start menu.
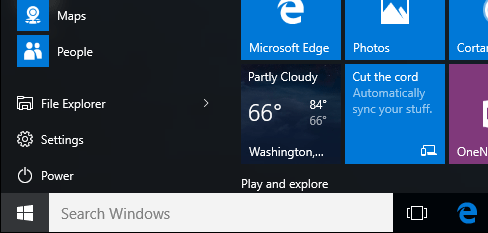
If you want to revert the All apps back to the Start menu, just set the policy to Not Configured or Disabled.
Windows 10 Home does not ship with Local Group Policy Editor by default. If you are using Windows 10 Home and want to remove All Apps from the Start menu, you have to use the Registry Editor.
Step 1: Open the Registry Editor in Windows 10.
Step 2: In the left side pane of the Registry Editor, navigate to the key: HKEY_CURRENT_USER\SOFTWARE\Microsoft\ Windows\CurrentVersion\Policies\Explorer. If the Explorer key doesn't exist under the Policies key, you need to create it manually. Right-click on the Policies key, and select New > Key to create a new key; rename the new key as Explorer.
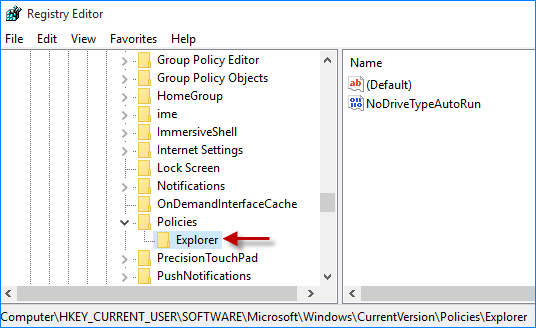
Step 3: With the Explorer key selected, right click on any blank space of the right side panel, and then select New > DWORD (32-bit) Value to create a new value.
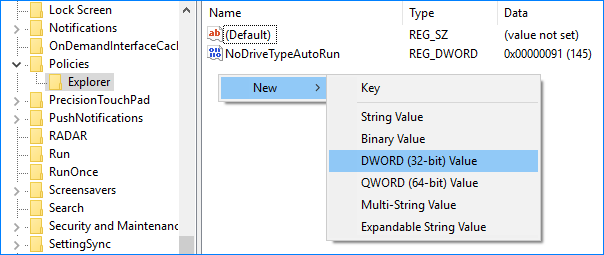
Step 4: Rename the new value as NoStartMenuMorePrograms, and then double-click it to change its value data.
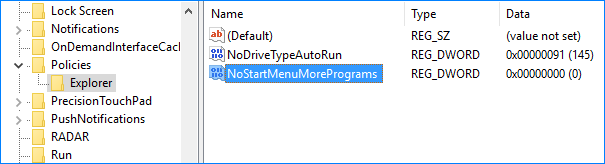
Step 5: Change the value data from 0 to 1, and click OK.
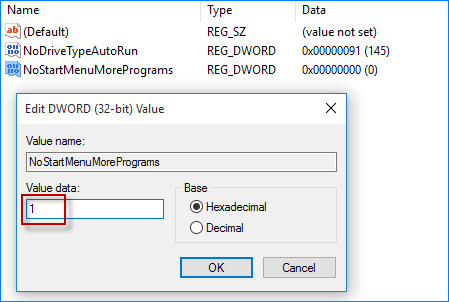
Step 6: Restart Windows 10 or simply sign out and then sign in again for the Registry changes to take effect. When you log back into Windows 10, you will find the All apps is removed from the Start menu.
If you want to revert the All apps back to the Start menu, set the ''NoStartMenuMorePrograms'' value data to 0, or simply delete the ''NoStartMenuMorePrograms'' entry.