An ISO file, also called ISO image, is a complete copy of all data in an optical disk such as a CD or DVD. It can be burned to a blank CD/DVD, and then its contents will be copied to the optical disk. While if you don't have an optical disk, you can mount or simply extract the ISO to open it and view its contents. Here this article will show you how to open ISO file in Windows 10 without burning.

If you want to open ISO file in Windows 10 without burning, mounting it to File Explorer is the easiest way for you. Here you can mount ISO file with double-click, shortcut menu, ribbon menu or PowerShell command. Then the ISO file will show as a virtual optical disc drive on your File Explorer and you can easily open it like any other drive.
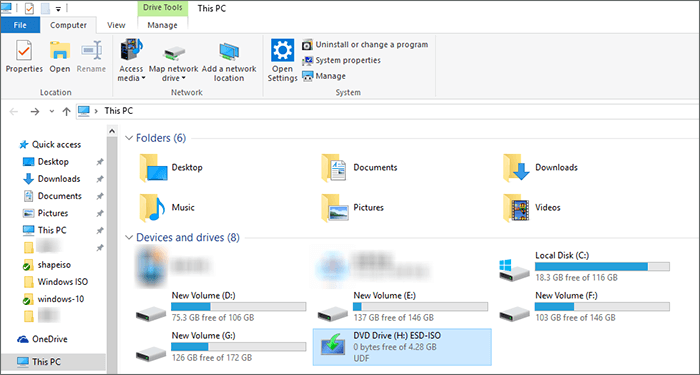
Step 1: Press Win + E to open File Explorer.
Step 2: Find your ISO file and double-click on it.
Then your ISO will be automatically mounted to your File Explorer and you can directly access the contents of ISO file.
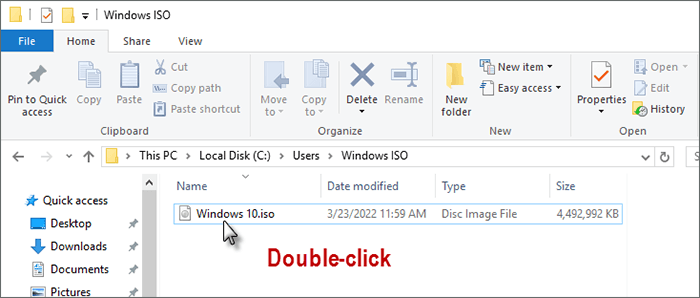
Step 1: Click This PC on desktop to enter File Explorer.
Step 2: Locate the ISO file and right-click on it.
Step 3: Choose Mount on the shortcut menu.
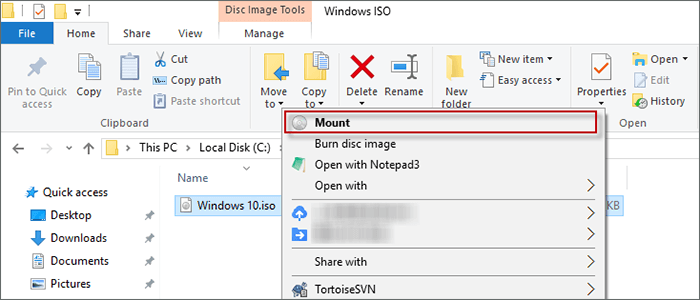
Once mounted, you can open ISO file like other folders and see the contents within it.
Step 1: Browse the folder with the ISO file and select it.
Step 2: Click on Manage on the toolbar.
Step 3: Choose Mount on the ribbon Menu.
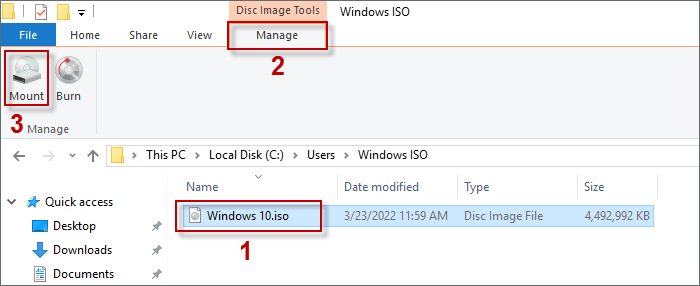
After mounting, your ISO file will be accessible and you can view the contents easily. Most of the time, you can open ISO file by mounting it with File Explorer in Windows 10. However, when you find your mount option missing on the File Explorer, you can try to open ISO file in Windows 10 without burning with PowerShell command.
Step 1: Go to Start Menu and open PowerShell as administrator.
Step 2: Copy and paste the following command in PowerShell.
Mount-DiskImage -ImagePath "ISO path"
For example, here my ISO file path is: C:\Users\Windows ISO\Windows 10.iso
So I need to enter the command:
Mount-DiskImage -ImagePath "C:\Users\Windows ISO\Windows 10.iso"
Step 3: Then press Enter and you will see the ISO file mounted to the File Explorer.
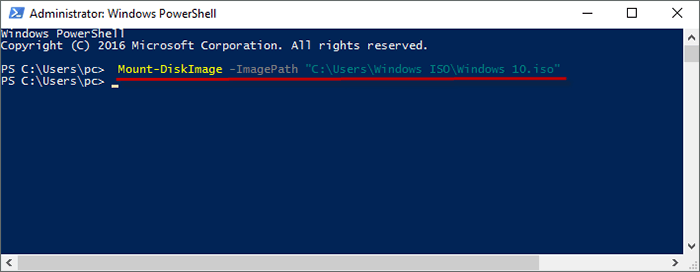
Is there any other way to open ISO file in Windows 10 without burning or mounting? Sure, you can also view the contents of ISO with an ISO processing tool such as iSumsoft ShapeISO. iSumsoft ShapeISO is a safe and free tool that allows you to extract the files in ISO image to the drive and make the files accessible. Here are the steps on how to open ISO file in Windows 10 without burning using iSumsoft ShapeISO.
First of all, download and install ISumsoft ShapeISO on the Computer.
Step 1: Open the ShapeISO and go to the Extract part.
Step 2: Click file icon to add the ISO file and then click Open.
Step 3: Check the box for Name to choose all the files in ISO file.
Step 4: Click on Export button at the bottom of the softaware.
Step 5: On the next page, click file icon to set a path for the extracted ISO file.
Finally, you can click Start to start extracting files from ISO to the destination folder.
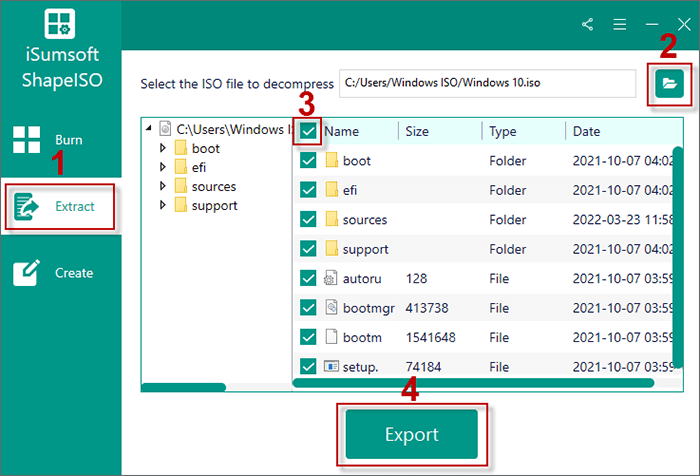
When the ISO image file is successfully extracted, you can click on View ISO to open and check it directly.
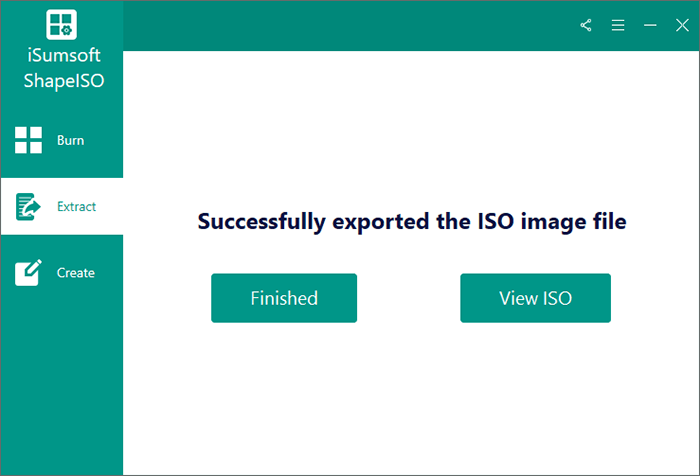
That's all the ways on how to open ISO file in Windows 10 without burning. You can just mount the ISO file with File Explorer or PowerShell command. In addition, you can also extract files from ISO with software. Hope these ways can help you manage your ISO file more easily.