Windows registry is a huge database contains important data of all the settings such as operating system configurations and software programs on Windows. Usually, the broken registry items are the corrupt registry entries left from program changes. Since the broken registry items may slow down your PC, you need some ways to clear them. Here this article will show you what causes broken registry items and how to fix broken registry items on Windows 10/11.

When it comes to the reasons of the broken registry items, the main causes can be listed as below.
After knowing the causes, you can learn about how to fix broken registry items Windows 10/11.
Disk Cleanup is a built-in feature that can help you clear Windows caches. If you have the fragmented registry entries left on Windows after uninstalling software programs, you can use Disk Cleanup to clear those broken and unwanted files. Let's learn about how to fix broken registry items on Windows 10/11 using Disk Cleanup.
Step 1: Type "disk cleanup" in the search bar and click Open to run Disk Cleanup. Then choose the drive you want to clean up.
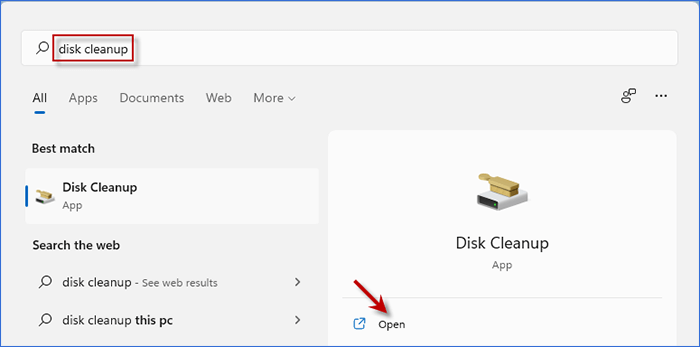
Step 2: Click on Clean up system files, Disk Cleanup will calculate the disk space you will gain after clear system files. Then select the unwanted files and click OK to delete them.
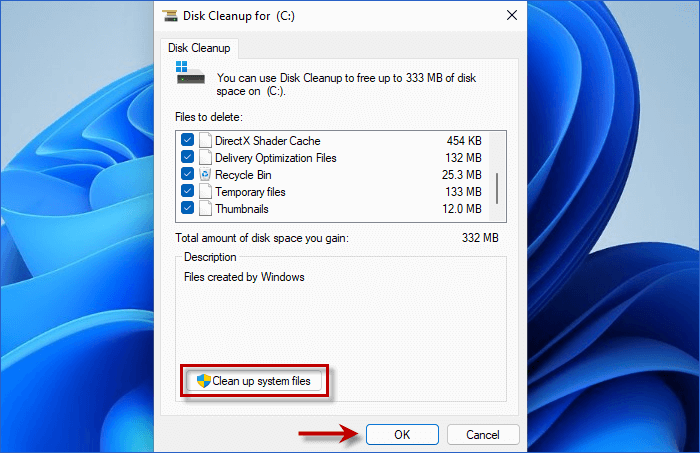
SFC (System File Checker) is a tool that can help you check and fix the corrupted system files on Windows. You can follow the steps on how to fix broken registry items on Windows 10/11 by running SFC Tool.
Step 1: Type cmd in the search bar. Then you can right-click on Command Prompt and run it as administrator.
Step 2: Copy and paste the command SFC/scannow and hit Enter button.
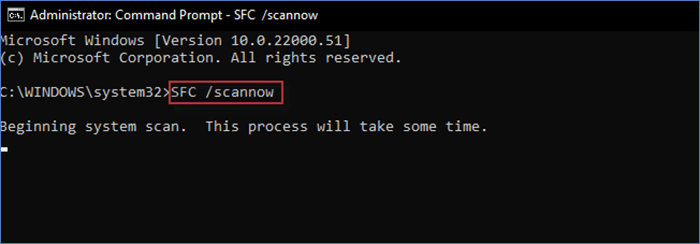
If running SFC Tool can't solve the problem, you can try to run DISM Tool. This can diagnose and repair your broken Windows image, which may fix broken registry item.
Step 1: Run Command Prompt as administrator as way 2. Then enter the following command and press Enter.
DISM /Online /Cleanup-Image /ScanHealth
Step 1: Wait until the scan is completed and use this command and hit Enter button.
DISM /Online /Cleanup-Image /RestoreHealth
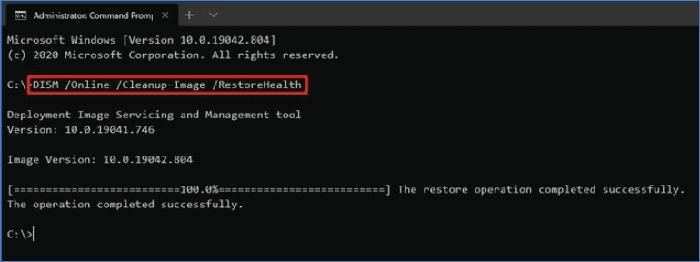
Another way to fix broken registry items on Windows 10/11 is using Windows Startup Repair. Windows Startup Repair is a recovery feature that enables you to fix missing or damaged system files. You can try to fix the broken registry items by following these steps.
Step 1: Right-click on Start menu. Then hold Shift button and choose Restart.
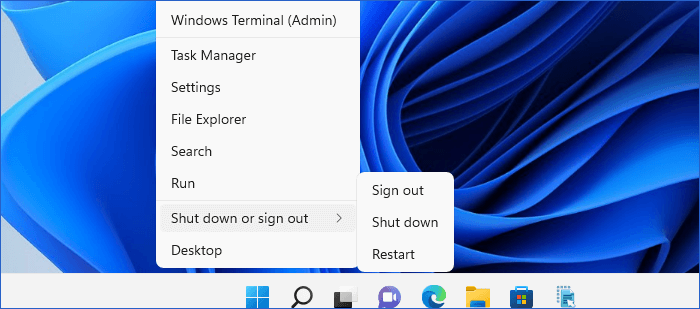
Step 2: Choose Troubleshoot > Advance options > Start-up Repair.
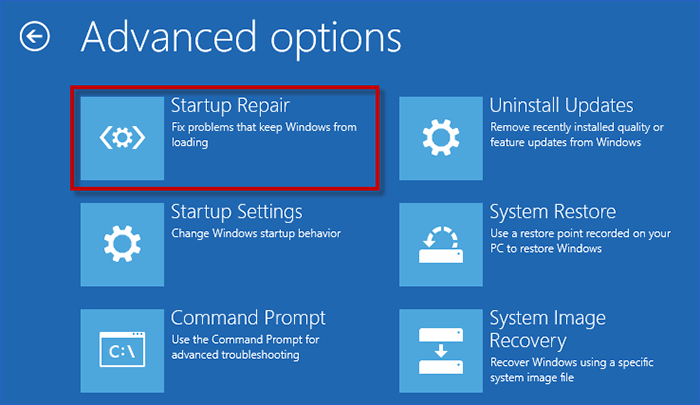
Then the Startup Repair tool will check and try to fix your broken registry items.
Resetting Windows PC can help you reinstall the operating system, which will reset the Windows Registry to default. This is also a chance to fix broken registry items on Windows 10/11.
For Windows 10: Go to Settings > Update & Security > Recovery > Get started
Windows 11: Go to Settings > System > Recovery > Reset PC
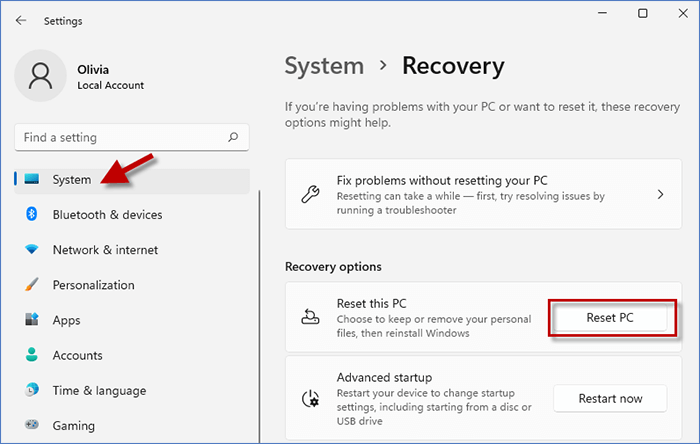
Next, choose Keep my files option to reset PC without losing any files. Then you can select Cloud download or Local reinstall to reset your Windows and click Reset.
How to fix broken registry items on Windows 10/11 if none of the ways above works? Here you can try to use a registry cleaner tool to help you. System Refixer is a professional system optimization tool that can help you find and clear the invalid registry files left from uninstalled software. In addition, it can be also used to clean junk files, manage startup programs and system services. Let's learn about how to clean up invalid registry items with iSumsoft System Refixer.
Download and install iSumsoft System Refixer first. Then launch it on PC.
Step 1: Choose Registry option and click on Scan button. Then iSumsoft System Refixer will automatically scan the invalid registry items on Windows.
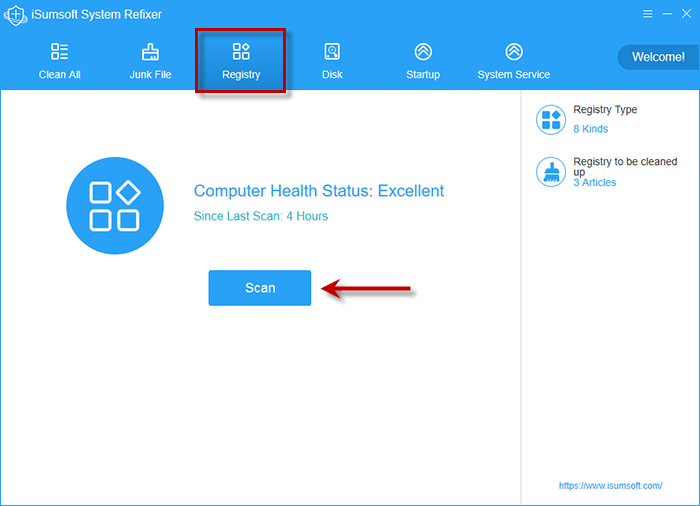
Step 2: When the scan is complete, you can click Clean button on the right to clean up invalid registry items.
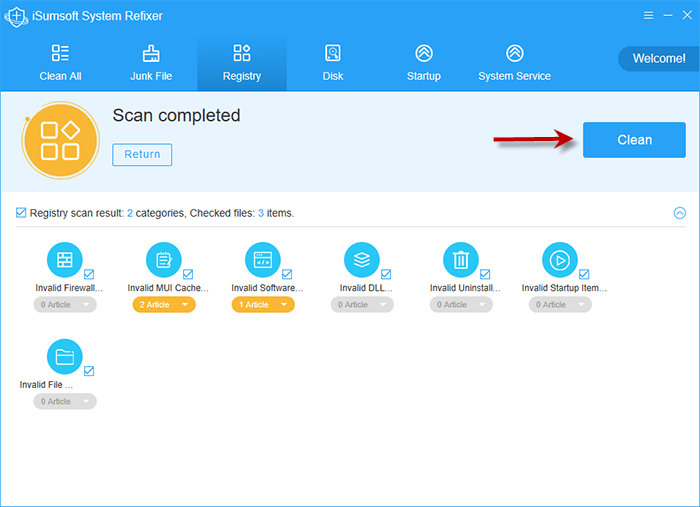
Step 3: Wait until the redundant registry entries are removed, you can check if your Registry is back to normal.
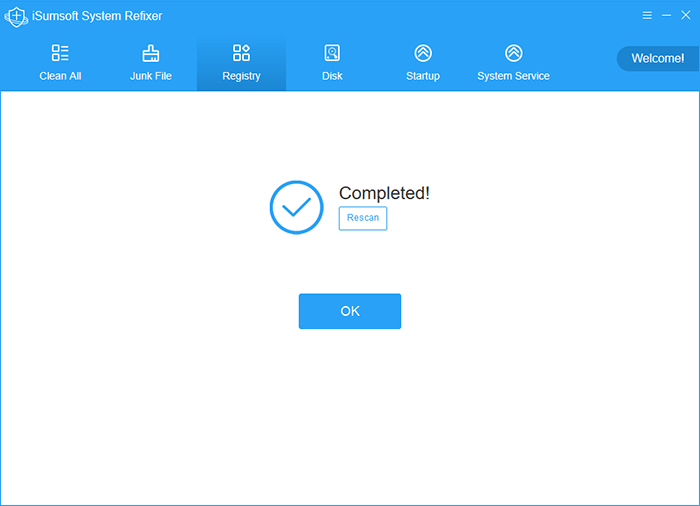
Restore registry from registry backup can help you fix the issues caused by corrupted registry entries. Thus, backing up registry is a wise choice before you modify your Windows. Here you can learn how to back up registry.
Step 1: Type regedit in the search bar to enter Registry. Then you can right-click Computer in the left directory. Then choose Export to export registry backup.
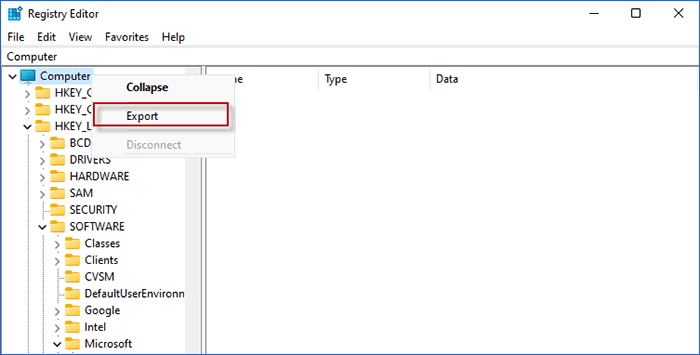
Step 2: Set a location for the registry backup and click Save.
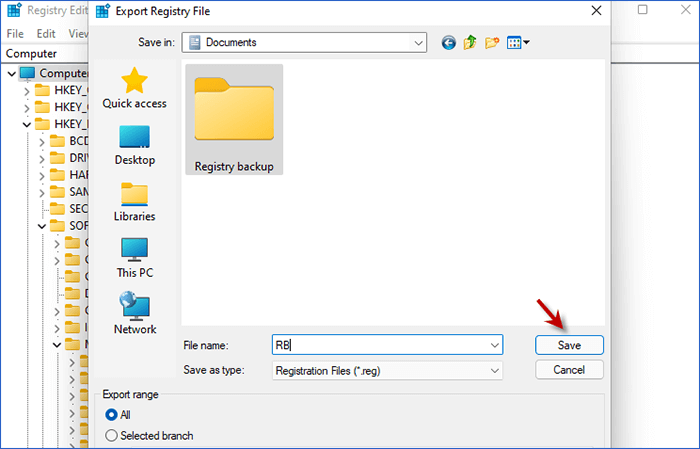
Here you can learn how to restore registry from a backup.
Step 1: In Registry Editor, Click File on the toolbar and choose Import to restore from registry backup.
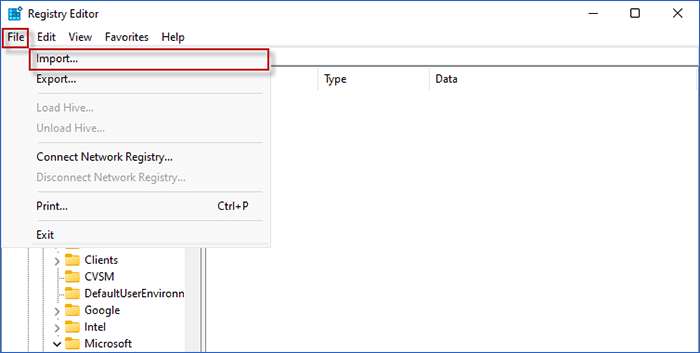
Step 2: Browse and select the registry backup on PC and click Open at the bottom.
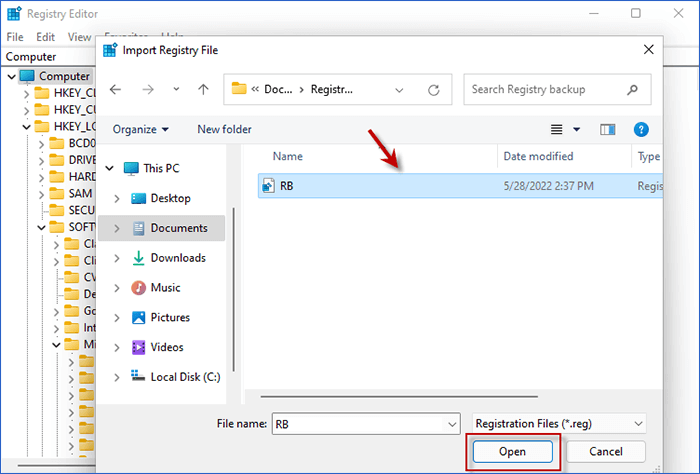
That's all 6 ways on how to fix broken registry items on Windows 10/11. You may fix it with the built-in tool such as Disk Cleanup. If not, try to use an effective Cleanup tool such as iSumsoft System Refixer. In addition, you can learn to back up registry or use a System Restore Point, so that you can restore your Windows easily when making incorrect changes on PC.