Windows To Go is a great invention of Microsoft. However, this feature is available only in Windows 8/8.1 Enterprise, Windows 10 Education and Windows 10 Enterprise. Moreover, due to many restrictions on use, Windows To Go is removed in Windows 10, version 2004 and later.
Anyway, don't worry. An enterprise edition of Windows 8/10 is not the only option for making Windows To Go. You can easily create a Windows To Go USB drive even without Enterprise edition, if you want. All you need is the tool iSumsoft SYSOnUSB.

iSumsoft SYSOnUSB is the one of the best Windows To Go creator that helps you create Windows To Go USB drives on any Windows easily and fast. It has the following great features.
iSumsoft SYSOnUSB works like the Windows To Go wizard included in Windows 10 Enterprise, but has no restrictions on usage. Therefore, the tool is your best option for creating Windows To Go USB drives without an enterprise edition of Windows.
Without further ado, following let's see how iSumsoft SYSOnUSB helps you create a Windows to Go USB drive without the Enterprise edition of Windows 10.
First, you need to download and install iSumsoft SYSOnUSB on your Windows. Then, you need to have a USB drive. Although iSumsoft SYSOnUSB supports any USB drive, it is strongly recommended to use a USB 3.0/3.1/3.2 high-speed flash drive or external hard drive, as using an ordinary USB 2.0 drive might make Windows To Go run quite slowly and affect your experience.
DownloadiSumsoft SYSOnUSB provides two ways for you to create a Windows To Go USB drive without an enterprise edition of Windows.
If you want to create a Windows To Go USB drive of your current Windows 10 running on your computer, this option is for you. It copies (clones) your current Windows installation from your computer to a USB drive, then you can boot and run the full copy of your Windows directly from the USB drive. Follow these steps.
Step 1: Insert a USB drive into one of your computer's USB ports. Then, back up any important data (if any) on the USB drive, as the USB drive needs to be erased to create Windows To Go on it.
Step 2: Open iSumsoft SYSOnUSB, and make sure the USB drive you've inserted is displayed in the box in the upper right corner. Then, select the PE option and under this option, keep "Use native PE" selected, and then click Start. The software will automatically extract the Windows PE (WIM) file from your current computer and start creating a WinPE disk on your USB drive.
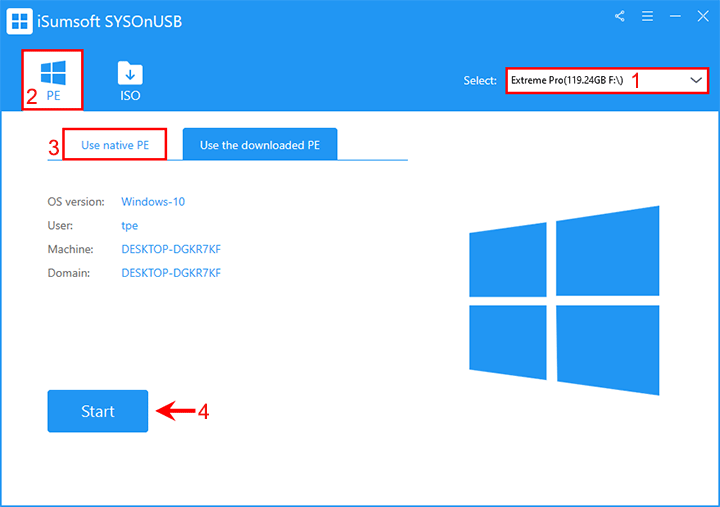
In case the software cannot find an available WIM file from your computer, you need to go to the "Use the downloaded PE" tab and click Download to have the software automatically download the Windows PE file for your Windows from Microsoft. After the PE download is complete, click Start and the software starts creating a WinPE disk.
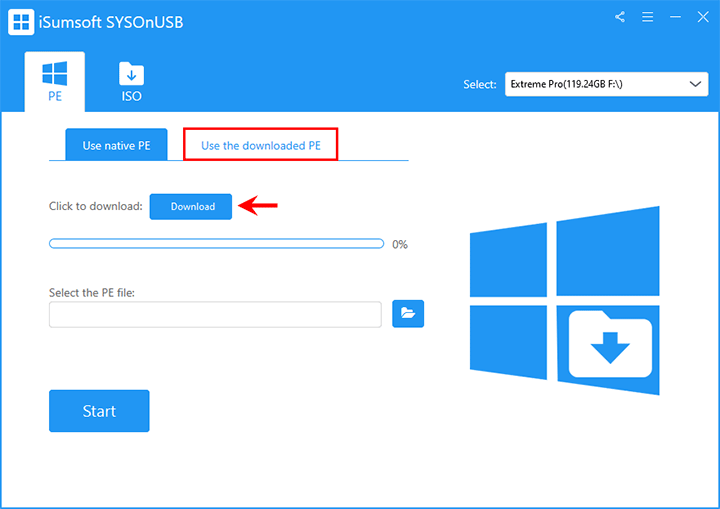
Step 3: Wait for a few minutes until the WinPE disk is created successfully. Then, keep the USB drive connected to your computer and click Restart on the software page.
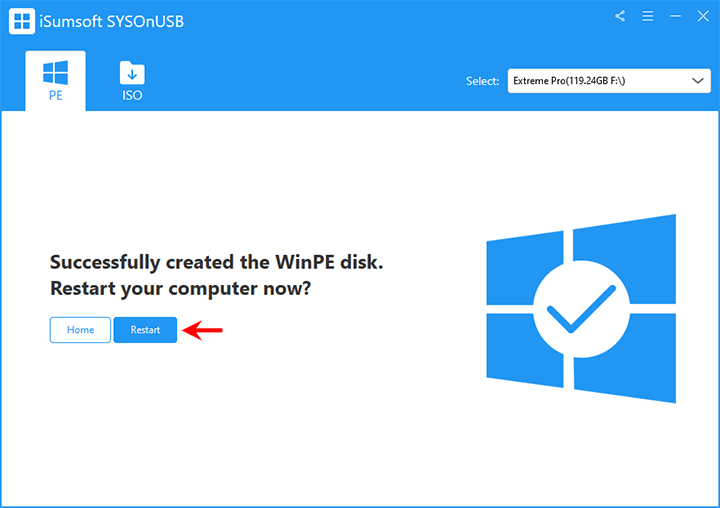
Step 4: Once your computer restarts, press and hold F12 or Del key to access the Boot menu, and then choose the USB drive as the boot device. This sets the computer to boot from the USB drive.

Step 5: After your computer boots from the USB drive, iSumsoft SYSOnUSB appears on your monitor and automatically starts creating Windows To Go on the USB drive. Just wait for the creation to complete.
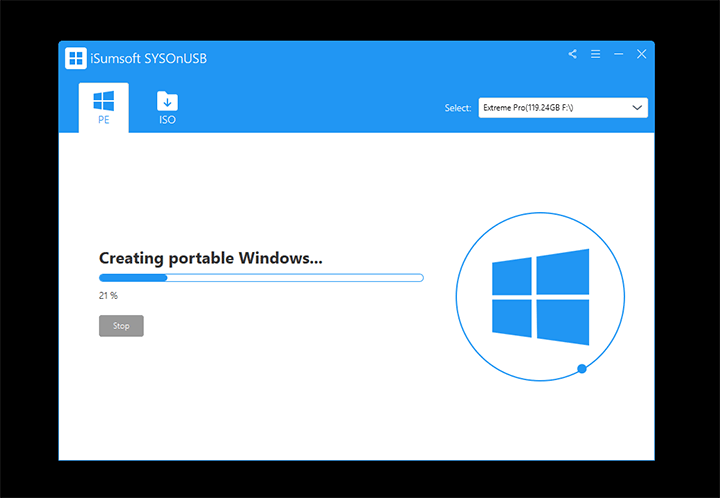
Step 6: When the screen shows "Successfully created portable Windows", you've successfully created a Windows To Go USB drive without an enterprise edition of Windows. You can then exit the software, shut down your computer, and pull out the USB drive.
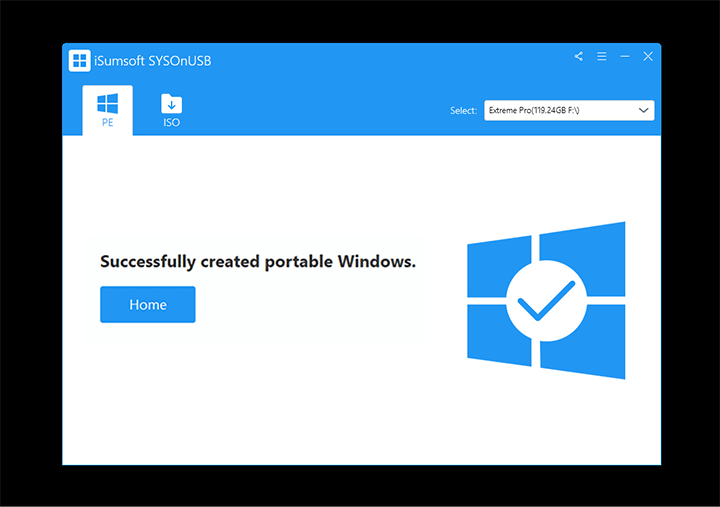
Step 7: When you boot from the Windows To Go USB drive on any host PC, your Windows will run directly from the USB drive. You can use your Windows as well as all apps as if it were on your own physical computer. This won't affect the operating system that is installed on the host PC's internal hard drive.
This option is for creating Windows to Go USB drives of a clean Windows, even without the enterprise edition. It installs a fresh Windows 10 on the USB drive using a Windows 10 ISO file.
Step 1: Insert a USB drive into your computer and back up the data on the drive to another place.
Step 2: Download a Windows 10 ISO file onto your computer and remember the path where the downloaded ISO file is saved.
Step 3: Open iSumsoft SYSOnUSB and select the USB drive you've inserted from the drop-down menu in the top right corner. Then, choose the ISO option, and then click the button to the right of "Add iso image file" to add the Windows 10 ISO file to the software.
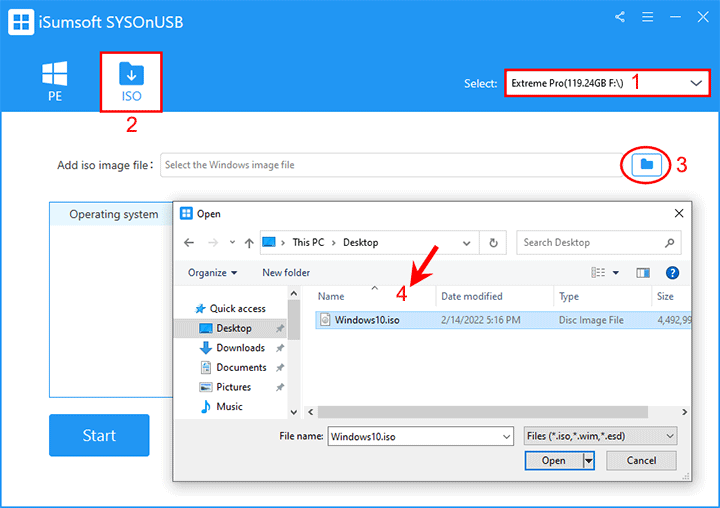
Step 4: The software will automatically extract Windows 10 operating systems from the added ISO file and list them on the screen. Select the Windows 10 edition you want to install on your USB drive, and then click Start. The software will immediately start creating a Windows To Go USB drive without Enterprise edition.
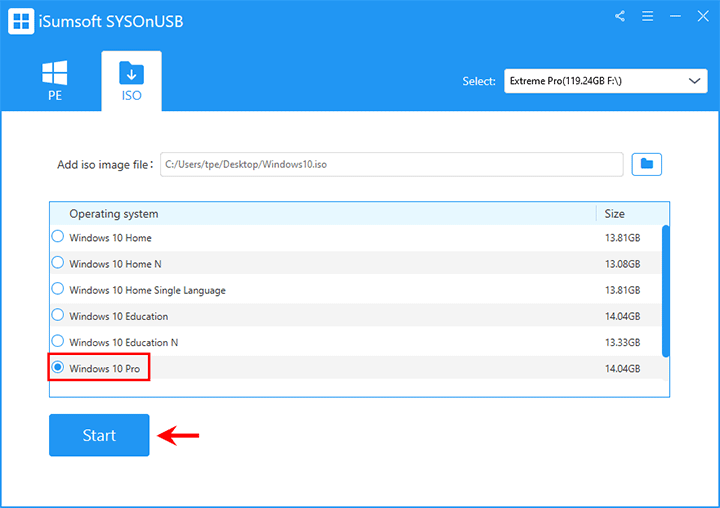
Step 5: Keep the USB drive connected and wait for the creation process to complete.
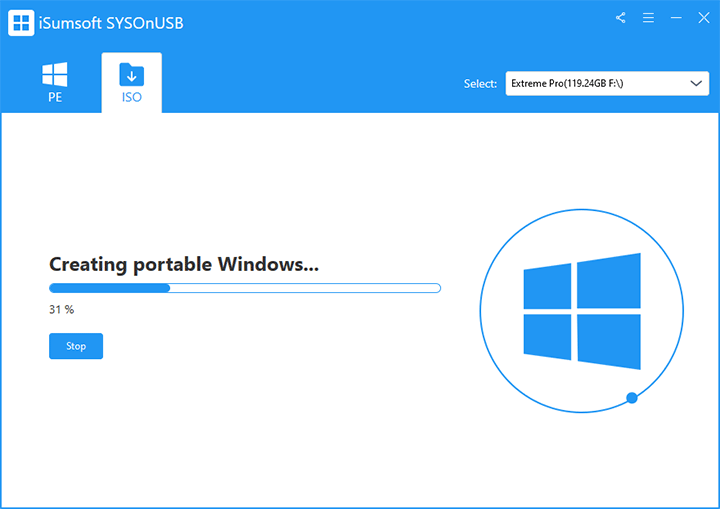
Step 6: When the success prompt appears on the screen, you've successfully created a Windows To Go USB drive without the enterprise edition of Windows 10.
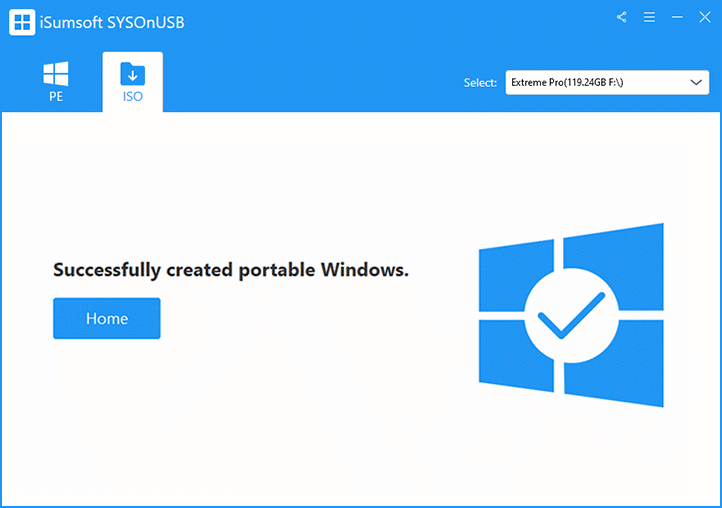
Step 7: When you first boot from the Windows To Go USB drive, you will see the Windows setup screen. Just follow the onscreen instructions to finish the setup and you will get to the Windows desktop. Then, every time you boot from the USB drive in future, you will be able to go right to and use the Windows To Go without installation and setup.