After entering more than 5 wrong attempts, your iPhone says "iPhone Unavailable Try Again in 15 minutes". In such a situation, what to do when getting stuck on the “iPhone Unavailable” screen? Should I continue to enter a passcode to unlock the iPhone? What will happen if I provide one more incorrect password?
Don't worry. This article will discuss why this message appears and show you a tutorial on how to fix "iPhone Unavailable Try Again in 15 minutes."

For devices running iOS 15.2 and later, if your iPhone displays the message "iPhone Unavailable, try again in 15 minutes", it means that you've entered an incorrect passcode multiple times and reached the threshold for incorrect passcode attempts, which has triggered a temporary lock on your device. This security feature is designed to protect your iPhone from unauthorized access and brute-force attacks.
If you enter an incorrect passcode more than once, the iPhone adds a delay before allowing you to try again. The first few attempts may only cause a short delay, such as a few seconds or minutes. However, after several consecutive unsuccessful attempts, the delay will increase.
During the period of “iPhone Unavailable Try Again in 15 Minutes”, you must remain patient as you are not allowed to enter your password. Only after the 15-minute timer expires can you try to enter your passcode again.
If you continue to experience issues or are unable to remember your passcode, it may be necessary to consider alternative methods shown as follows:
Erasing iPhone is a common way to fix “iPhone Unavailable try again in 15 minutes” issue. Follow these steps:
Note:
For iOS 17
On the iPhone Unavailable screen, tap Forgot Passcode? > iPhone Reset, then enter your Apple ID password to continue to erase iPhone.

For iOS 15.2 – iOS 16.7
Similarly, from the iPhone Unavailable screen, tap Erase iPhone > Erase iPhone, then you're asked to provide your Apple ID password, then follow the instructions to unlock your unavailable iPhone.

While considering erasing iPhone an effective way to unlock iPhone, some users find they cannot remember the Apple ID password and there is no Erase option on the iPhone Unavailable screen. iSumsoft iPhone Passcode Refixer can be a lifesaver! It is a professional iPhone unlocking tool for you to remove iPhone Screen Lock, iPhone Screen Time passcode, MDM, and Apple ID.

Learn how to use iSumsoft iPhone Passcode Refixer:
Step 1: Complete the installation of the software, then connect iPhone to the computer and launch the software.
Step 2: On the Home page, select Unlock Lock Screen.

Step 3: Click Start.

Step 4: Click Download to download a firmware package.

Step 5: After the successful download, click Unlock to bypass "iPhone Unavailable try again in 15 minutes" screen.
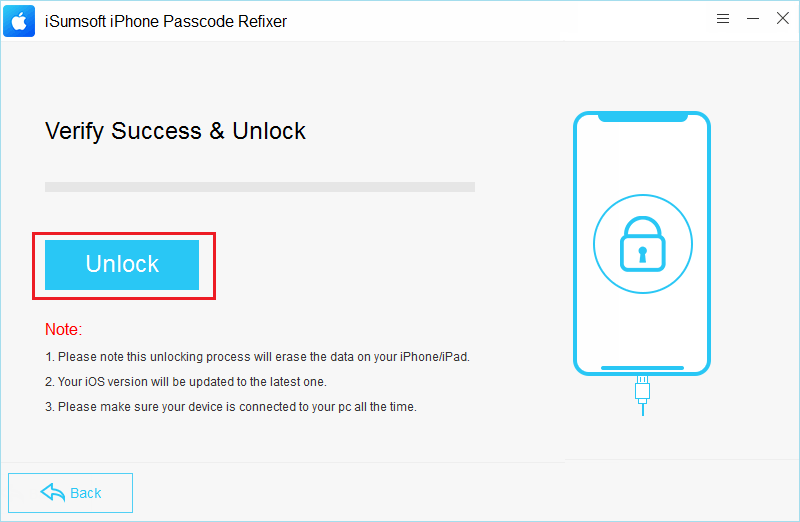
Step 6: Once the lock screen is removed, you will see "Unlock Screen Successfully" on the screen.
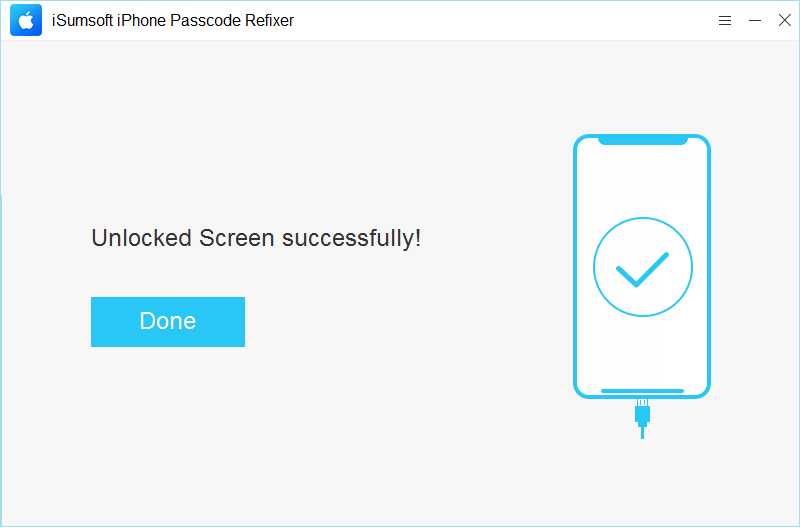
iTunes and Finder are official tools to repair many basic iPhone issues. Here is how to use iTunes or Finder to unlock iPhone:
Step 1: Connect the iPhone to the computer. Then put your device in recovery mode.
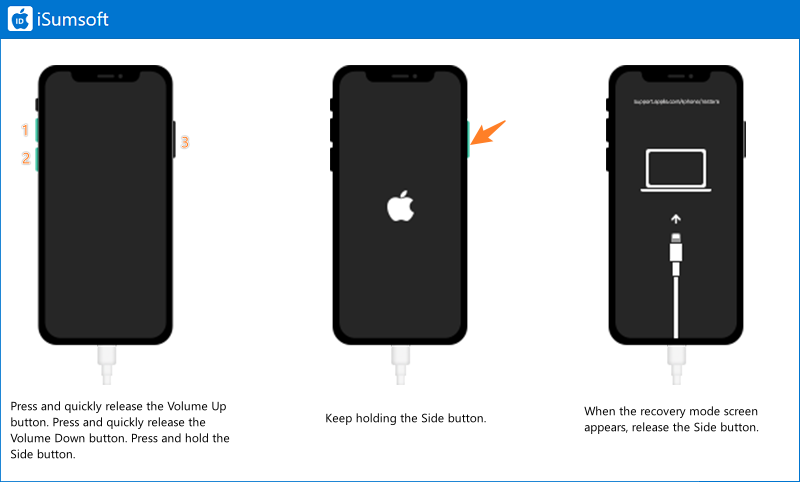
Step 2: Launch iTunes on a PC or Finder on a Mac.
Note:
Step 3: Once the program is started, you will be asked to Update or Restore, click Restore. Then follow the onscreen prompts to complete the process.

If you do not want to download iTunes, you can visit iCloud using a browser to remove the "iPhone Unavailable" screen. Follow these steps:
Step 1: Visit iCloud and sign in with the iCloud account synced on the unavailable iPhone.

Step 2: From the page, navigate and click Find My.

Step 3: Click on the All apps icon and then choose the unavailable iPhone. If asked for your Apple ID passcode, enter your passcode to proceed.
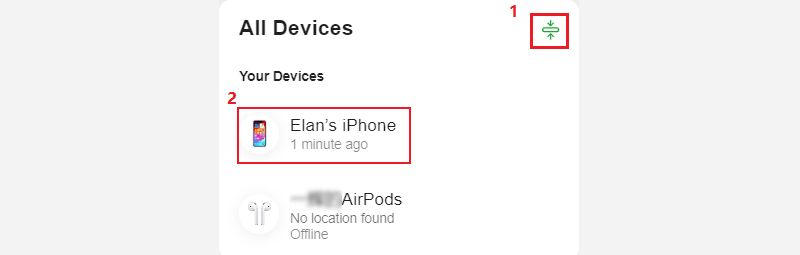
Step 4: Click Erase This iPhone and then enter your Apple ID password again to complete the process.
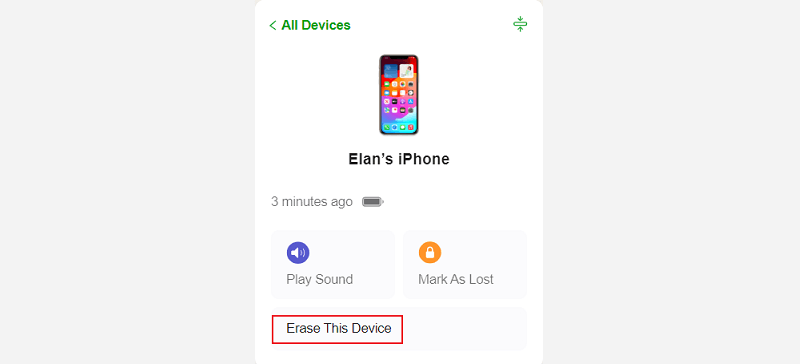
Generally, the more times you enter the wrong password on your iPhone, the longer you have to wait before you can attempt to enter it again. Here is a list of common waiting periods when your iPhone displays the message "iPhone Unavailable":
For the first four incorrect password attempts, you can try again immediately without delay.
5th unsuccessful attempt: One minute delay before you can try again.
6th incorrect attempt: A 5-minute delay before you can try again.
7th incorrect attempt: A 15-minute delay before you can try again.
8th incorrect attempt: A 1-hour delay before you can try again.
9th incorrect attempt: A 12-hour delay before you can try again.
10th unsuccessful attempt: Your iPhone will display the message "iPhone is Disabled" or "Connect to iTunes" and you will need to connect your iPhone to iTunes or the Finder on a computer to restore it.