Are you encountering the issue of "iPhone Swipe Up not working," particularly after updating to iOS 17 or any other iOS version? You're not alone, as many users are currently facing this frustrating problem. This article aims to explain the potential causes behind this issue and provide you with effective solutions to resolve the problem. Let's dive in and learn how to fix the problem of iPhone Swipe Up not working.

It is inconvenient when the Swipe Up gesture stops functioning on an iPhone. This gesture is crucial for accessing the home screen, multitasking, and closing running apps. Before resolving the issue, let's learn some potential causes behind the malfunction.
One common cause is when the iPhone receives a large number of notifications, causing the device to interpret Swipe Up gesture as scrolling through the notifications instead of accessing the home screen. As a result, the Swipe Up gesture may not work as intended.
In addition to this cause, other factors can lead to the Swipe Up gesture not functioning correctly. These include software glitches, outdated iOS version, hardware problems, or unidentified causes. Once the underlying issue is known, you can proceed with the necessary solutions, such as updating the iOS software, restarting the iPhone, or seeking assistance from Apple Support if hardware issues are suspected.
To some extent, force restarting iPhone often resolves a majority of issues. So, try this method as follows:
For iPhone 8 and later:
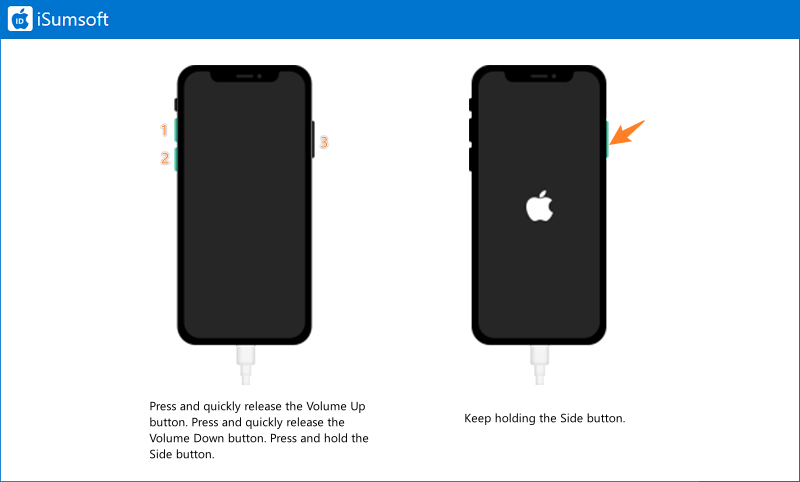
For iPhone 7 and iPhone 7 Plus
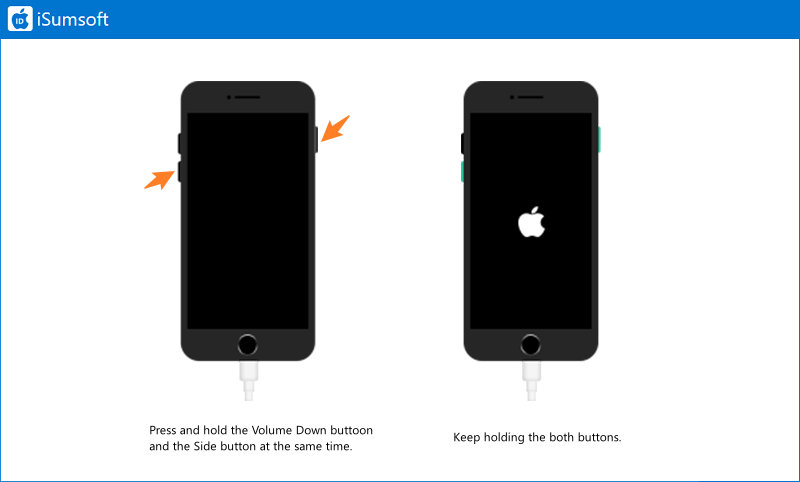
For iPhone 6 and earlier
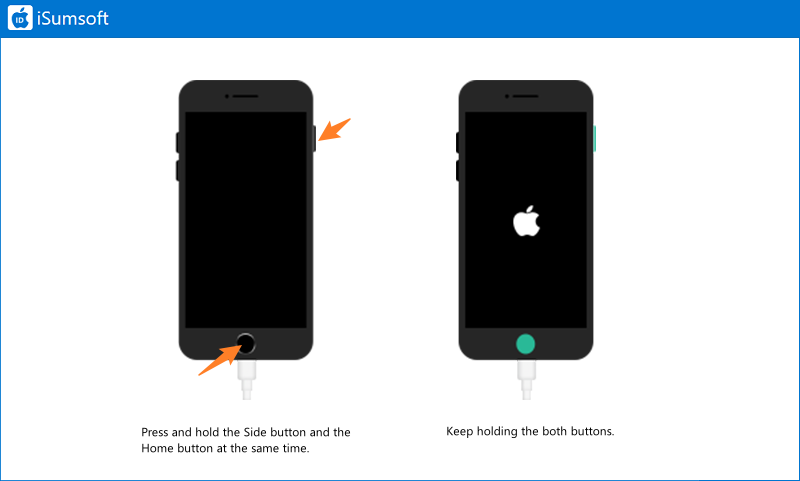
iSumsoft iOS Refixer is a third-party tool designed to repair various iOS-related issues like iPhone getting stuck on boot looping, iPhone being frozen on lock screen, iPhone not turning on after updating, and so on.

Learn how to use the software:
Step 1: Free download iSumsoft iOS Refixer. Then launch it and connect your iPhone to the computer.
Step 2: Select System Repair.

Step 3: Select Standard Mode.

Step 4: Click on the Start button to fix Swipe Up not working on iPhone.

Step 5: Download a firmware package by clicking Download.

Step 6: After the successful download, click Repair to continue.

Step 7: Wait for the process to complete, which will take a while. Once the iPhone is repaired, it will restart automatically.

It is possible that the Swipe Up feature is disabled or configured incorrectly in the device settings, or certain third-party apps or settings can conflict with the gesture, causing it to malfunction. Resetting all settings may solve this issue. Follow these steps:
Go to Settings > General > Transfer or Reset iPhone > Reset > Reset all settings.

iTunes is an official tool provided by Apple, allowing you to set your device as a new device by erasing all content. Here's how to use iTunes to fix iPhone Swipe Up not working:
Step 1: Connect your iPhone to a computer installing iTunes.
Step 2: Put your iPhone into Recovery mode.
Step 3: Launch iTunes, then a pop-up window will appear asking for Update or Restore. Choose Restore and then follow the onscreen instructions to complete the process.

An outdated iOS version may cause issues with the Swipe Up feature on an iPhone, resulting in it stopping working, as compatibility issues arise between the old version and the device's software, leading to malfunctions or glitches in various features, including the Swipe Up gesture. The following steps show how to update to the latest iOS version:
From Settings, tap General > Software Update, then follow the onscreen prompts to upgrade the iPhone.

VoiceOver is an accessibility feature that provides spoken feedback for on-screen elements and alters the interaction behavior of the device.
Sometimes, VoiceOver settings or its activation can interfere with the normal functioning of gestures, including the Swipe Up gesture. Disabling VoiceOver can help restore the default interaction behavior and resolve any conflicts that may be causing the Swipe Up feature to malfunction. Here is how to disable VoiceOver on your iPhone:
From Settings, tap Accessibility, then locate VoiceOver and turn it off.

Enabling access to Control Centre within apps provides the convenience of accessing the Control Centre overlay while using other applications. This feature allows you to quickly adjust settings or access specific controls without leaving your current app. Although it may not directly resolve issues related to the Swipe Up gesture, it's worth giving it a try as a potential solution.
Tap Settings > Control Center, then turn on Access Within Apps.

Enabling the Control Centre on the lock screen allows you to access the Control Centre by swiping up from the bottom of the screen, even when your iPhone is locked. This can provide an alternative way to access certain functions and features if the Swipe Up gesture is not functioning properly.
However, it is worth noting that this solution may not work in all cases where the Swipe Up gesture is not working. It primarily addresses situations where the issue is related to the specific gesture action on the home screen rather than a broader system malfunction. The following shows how to do it:
Go to Settings > Face ID & Passcode > Control Center, then toggle on the button.
