Have you encountered this situation: clicking on the assistive touch does not respond. Or you have turned off Assistive Touch, but it reappears on the screen when you open certain applications, or you have turned on Assistive Touch and it disappears on the screen when you open certain applications. Don't worry, this article will show you the reason for this issue and help you learn how to fix Assistive Touch not working on iPhone.

Assistive Touch is an assistive feature that can be enabled on iPhone, iPad, and iPod touch. With Assistive Touch enabled, users can display virtual buttons on the screen such as Home, Control Center, Volume Up, Lock screen and so on. Users can also customize the virtual buttons and add custom gestures and actions, such as swipe, long press, drag, etc.
Here are the steps to turn on Assistive Touch:
Open the Settings on your screen, scroll down to click Accessibility, and select Touch, then click AssistiveTouch, at last, open AccessibleTouch.

These features can help users use the device more easily and improve accessibility and operability.
1. iPhone enters low battery mode: Your iPhone enters low battery mode, and low battery mode may disable some functions of the phone, including Assistive Touch, you can try to fully charge the phone and then retry the function.
2. Stains on the touch screen: If there is dirt or grease on your iPhone screen, it may affect the function of Assistive Touch. Please use a clean, soft cloth to gently wipe the touch screen.
3. IOS system not updated: If your iOS system is not updated to the latest version, it may also cause the issue of Assistive Touch not working, so make sure to update your iOS system to the latest. If you have updated your iOS to the latest version and the issue still persists, then it is probably that your iOS is bugged and it is a matter of fixing your iOS system.
In some cases, restarting iPhone can help resolve common problems such as the device running slowly, and apps crashing, as well as clear the device's temporary memory or other issues that arise, and restart all system processes to potentially resolve these issues. When your iPhone’s assistive touch not working, you can try to restart your iPhone. Follow these steps to restart your iPhone:
Press and hold the Power button until the Slide Off prompt appears. Slide Off then press and hold the Power button again to turn on iPhone.
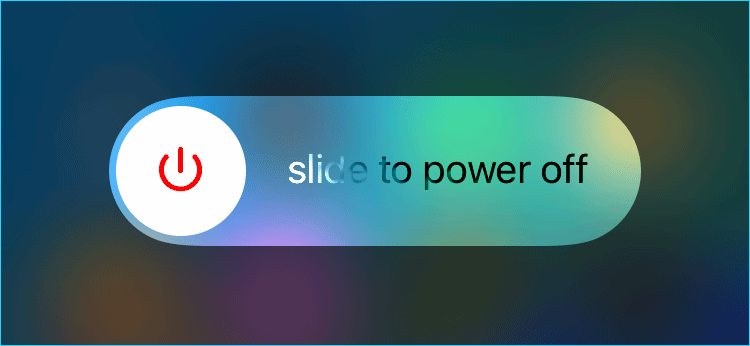
Updates can help you get the latest features and fixes, while also improving the performance and security of your device. Therefore, it is recommended that you check for updates regularly to ensure that your device is always running on the latest software version. When your iPhone’s assistive touch not working, you can try to update your iOS system. Following these steps:
Click General in Settings, and select Software Update and the device will check for available updates. If an update is available, you can select Download and install to start downloading and installing the update.
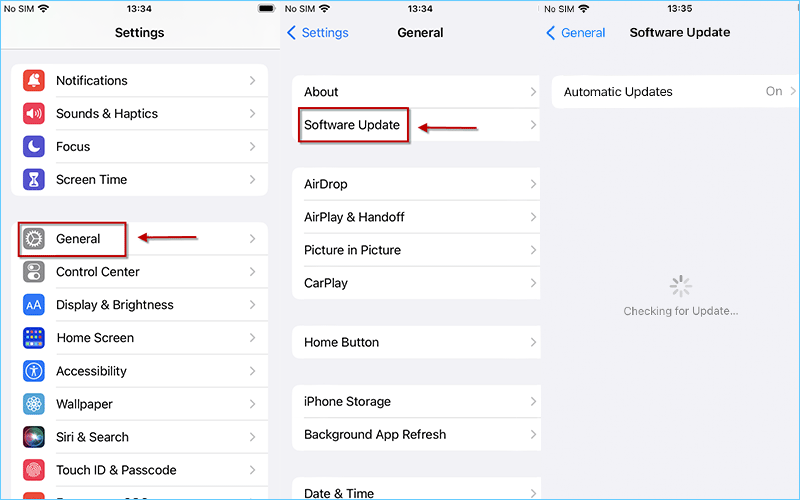
Note: Please do not turn off your device or disconnect from Wi-Fi during the download and installation.
Resetting all settings on your iPhone means restoring all settings on your device to their default values, but without deleting data or apps on your device. When your iPhone AssistiveTouch does not work, you can try to reset all settings on your iPhone, you can do so by following these steps:
Select General in Settings. Then scroll to the bottom and select Transfer or Reset iPhone. On the page, click Reset, then select Reset All Settings.
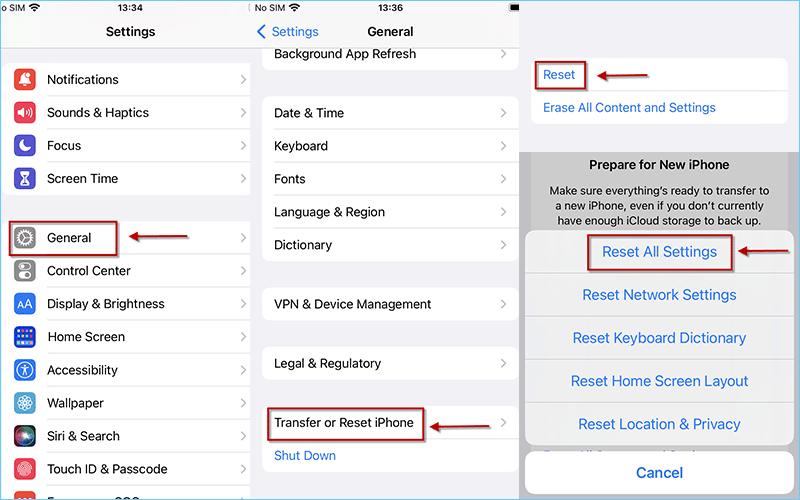
Note: Reset All Settings will restore all settings to their default values, including network settings, Bluetooth settings, keyboard settings, etc.
If you need to delete all the data on your device, perform the iPhone Erase All Content and Settings operation. Before performing the operation, please make sure to back up your device data to avoid data loss.
If you have tried the above methods but your iPhone’s assistive touch still doesn't work, you likely have an issue with your iOS system, you can fix your iOS system with the help of iSumsoft iOS Refixer: iSumsoft iOS Refixer is a great useful iOS system repair tool that can help solve many common iOS system problems and also support repairing iOS system without losing any data.
Download and install the software and follow these steps:
Step1: Select the Standard Mode that does not result in data loss.
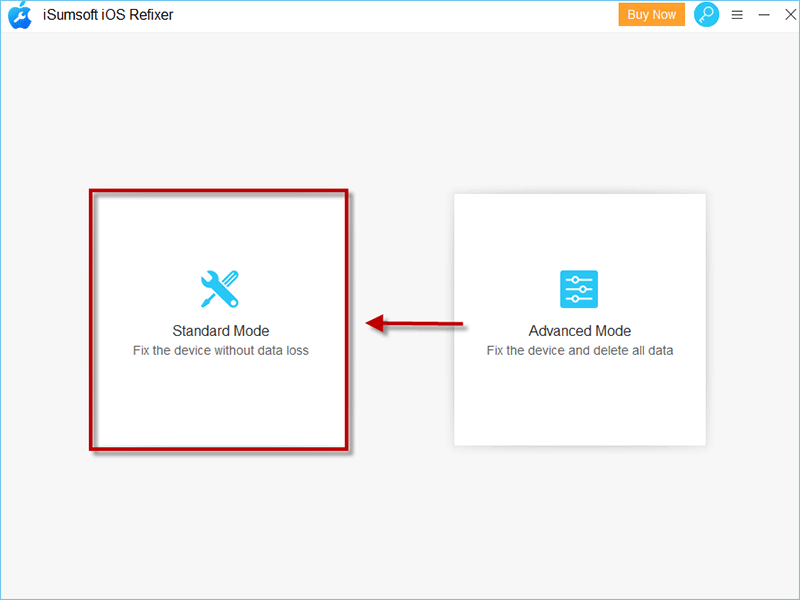
Step2: On the next page, click Start to continue the operation.
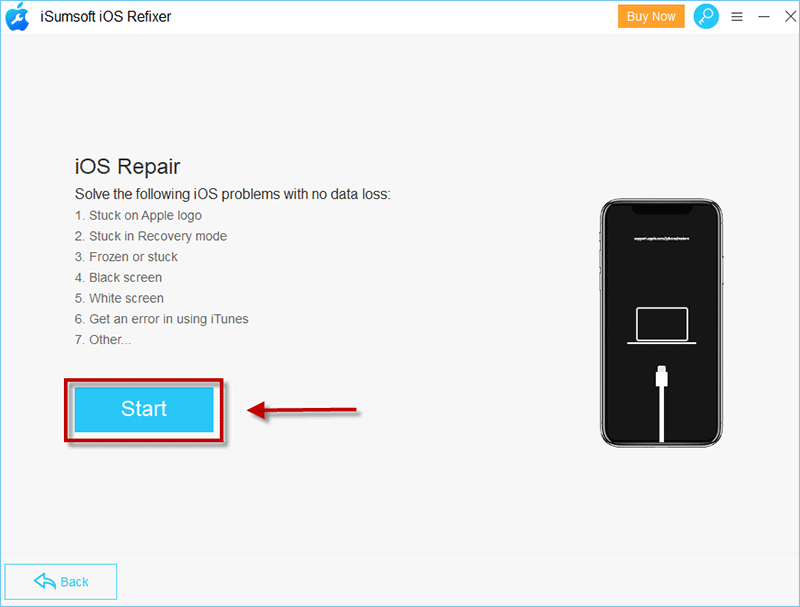
Step3: Make sure your iPhone is connected to the computer with a USB cable then click Next.
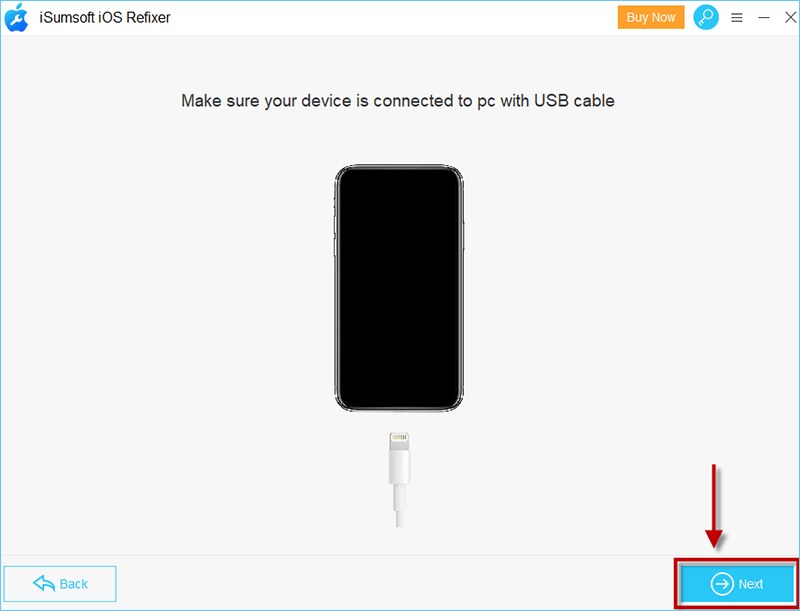
Step4: Download the firmware package online, The download will start automatically and complete in a few minutes.

Step 5: Click Repair to start repairing the iOS system.

Step 6: Wait for the iOS system repair successfully.
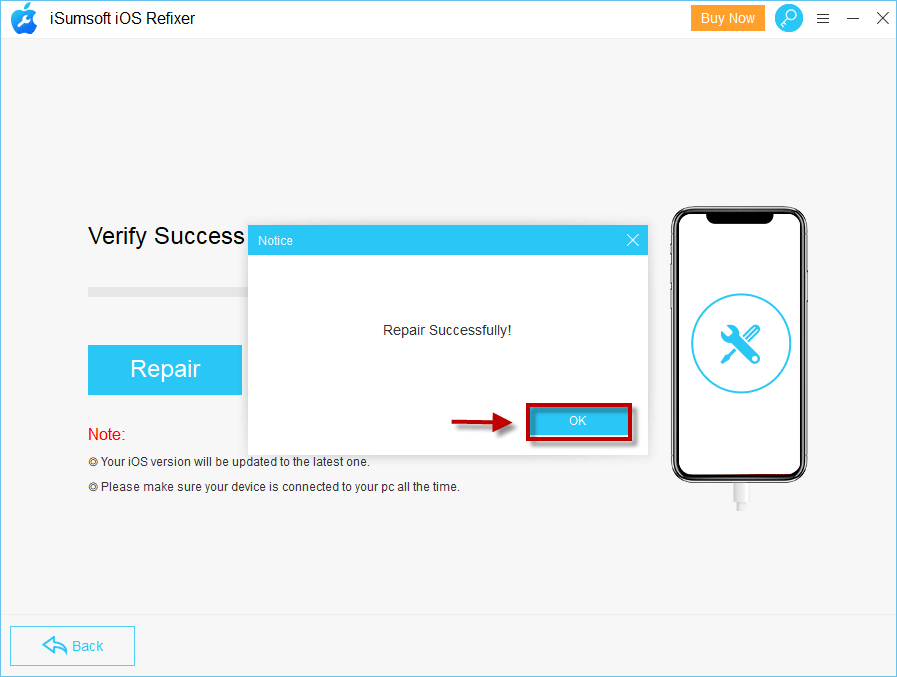
After browsing through this article, I believe you have understood the reasons and solutions for the assistive touch not working on iPhone. Choose the right solution for yourself to solve the problem. I hope this article can help you.