Windows Media Player is a trusted and widely used media player on Windows devices. It’s known for its simplicity, convenience, and wide range of supported file formats. However, many users face a frustrating issue where Windows Media Player is not playing MP4 files, which are one of the most common video formats used today.
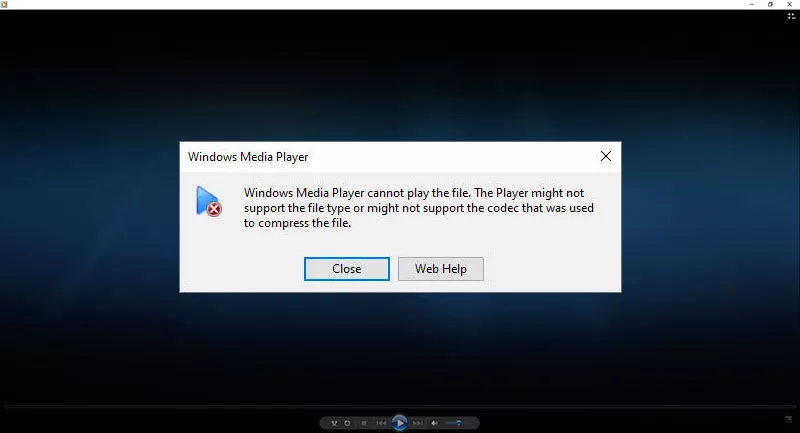
If you’ve ever encountered this issue, you’re not alone. The good news is that this problem is often easy to fix with a few simple solutions. In this article, we’ll explore why MP4 files are not playing in Windows Media Player and provide step-by-step solutions to fix this issue.
Before we dive into the solutions, it’s important to understand why this issue occurs in the first place. There are many reasons why Windows Media Player won’t play MP4 files, such as:
Outdated Codecs: MP4 files are usually encoded with specific codecs, such as H.264 for video and AAC for audio. If Windows Media Player doesn’t have the necessary codecs installed, it might fail to play the MP4 file.
Corrupted MP4 File: Sometimes, the MP4 file itself may be corrupted, preventing it from playing properly in the media player.
Outdated Windows Media Player: If your Windows Media Player is outdated or incompatible with your system, it may struggle to play newer file formats like MP4.
Missing Software Updates: Windows 10 and earlier versions rely on updates to ensure compatibility with the latest video formats. Without these updates, your system may fail to recognize MP4 files.
Configuration Issues: Improper settings or misconfigured options in Windows Media Player can also lead to playback problems.
Now that we know the potential causes, let’s look at how to fix the issue of Windows Media Player not playing MP4 files.
If your MP4 video file is not playing in Windows Media Player, the first step should be to try a different media player. This can quickly determine whether the issue lies with Windows Media Player or the MP4 file itself, saving you from unnecessary troubleshooting. There are several free and reliable media players available that support a wide variety of file formats, including MP4.
• VLC Media Player: VLC is one of the most popular media players and supports nearly all video formats, including MP4.
• KMPlayer: Another excellent media player that offers robust support for various video and audio formats.
• MPC-HC: Media Player Classic Home Cinema is a lightweight media player that is capable of playing MP4 files effortlessly.
If the MP4 file plays in VLC but not in Windows Media Player, it could indicate that the issue lies with Windows Media Player. Alternatively, it’s possible that the MP4 file is slightly corrupted and VLC is able to repair it automatically.
If your MP4 file is not playing in Windows Media Player or other players, it may be corrupted. In this case, using a dedicated video repair tool like iSumsoft Corfixer, can help quickly restore the MP4 file to a playable state.
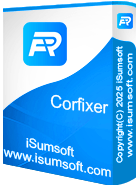
1. Download and install iSumsoft Corfixer on your computer, then launch the program once the installation is complete.
2. Select the Video Repair option on the left.

3. Click the Add Video button to add the MP4 file that won’t play.

4. Once the MP4 file is added, click Repair to repair it.

5. Once the repair is complete, save the file and try playing it again in Windows Media Player.

One of the most common reasons why Windows Media Player won’t play MP4 files is the lack of proper codecs. Codecs are software components that allow media players to decode and play audio and video files. Without the correct codecs, Windows Media Player cannot recognize or play certain file types.
1. Download the codec pack from a trusted source, such as https://www.mediaplayercodecpack.com/plus/.
2. Launch the downloaded setup file and follow the on-screen instructions to install the codec pack.

3. Restart your computer to complete the installation.
4. Try playing the MP4 file again in Windows Media Player.
This should enable Windows Media Player to decode MP4 files and play them without any issues.
Sometimes, Windows Media Player won’t play an MP4 file because the file permissions are restricted. This can happen if the file was downloaded from the internet or transferred from another computer.
1. Right-click the MP4 file that won’t play and select Properties.
2. Click on the Security tab.
3. Make sure that your user account has the necessary permissions to read and play the file.
4. If permissions are restricted, click Edit and give yourself full control over the file.

5. Click Apply and then try playing the MP4 file again.
If you’re using an outdated version of Windows Media Player, it may not support and play newer video formats, including MP4. To resolve this, check for updates and make sure you have the latest version of Windows Media Player installed.
1. Open Control Panel and click on Programs > Turn Windows features on or off.

2. Expland the Media Features folder and clear the checkbox for Windows Media Player, then click Yes to confirm.

3. Restart your computer for the changes to take effect. This will remove your current version of Windows Media Player.
4. After your computer has restarted, repeat Step 1.
5. Expland Media Features, then tick the Windows Media Player checkbox and click Yes.
6. Restart your computer for the changes to take effect. This till reinstall the latest version of Windows Media Player for your system.
7. Then, try playing your MP4 file with Windows Media Player again to see if the issue is resolved.
If MP4 files are still not playing in Windows Media Player, you can use the built-in Video Playback Troubleshooter. This tool can automatically detect and fix common playback issues, potentially resolving problems related to video drivers or settings.
1. Open Settings on your Windows 10/11.
2. Go to Update & Security.
3. Select Troubleshoot and click on Additional Troubleshooters.
4. Scroll down and find the Video Playback option, then click on it.
5. Select Run the Troubleshooter and follow the on-screen instructions.

Running the troubleshooter can help identify and fix underlying issues that might be preventing MP4 files from playing in Windows Media Player.
If Windows Media Player won’t play MP4 files, there are several potential solutions to explore. By switching to another media player, repairing corrupted MP4 files, or installing the necessary codecs, you can usually resolve the issue. If all else fails, using an alternative media player can be a quick and effective workaround. Hopefully, with these practical solutions, you’ll be able to enjoy your MP4 videos again without any problems.