When you use Windows 8, you will find it will lock screen automatically every time you leave the computer inactive for some time, which is just like a smartphone. Yes, it is just the new feature named Auto Lock Screen in Windows 8 and the later Windows 8.1. This new feature is enabled by default, which brings convenience to secure computer, but also sometimes invades people because it means you have to type password to login back to Windows 8 every time you leave the screen idle for a while. But actually, you can disable Windows 8 auto lock screen feature if you don't want it to invade you.
Step 1: Simultaneously press Win + R to open Run dialog box.
Step 2: Type gpedit.msc and hit Enter.
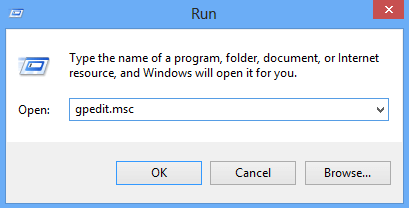
Step 3: Then Local Group Policy Editor opens. Expand the folder Computer Configuration -> Administrative Templates -> Control Panel -> Personalization. Then double-click on Do not display the lock screen.
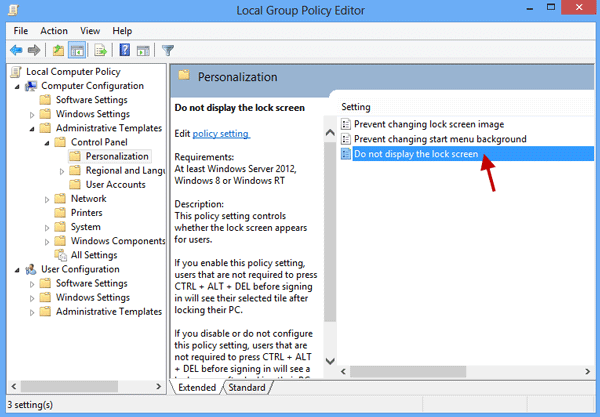
Step 4: The setting is not configured by default. You need to select Disabled, click the Apply button, and click OK to save the setting. Then Windows 8 auto lock screen feature can be disabled.
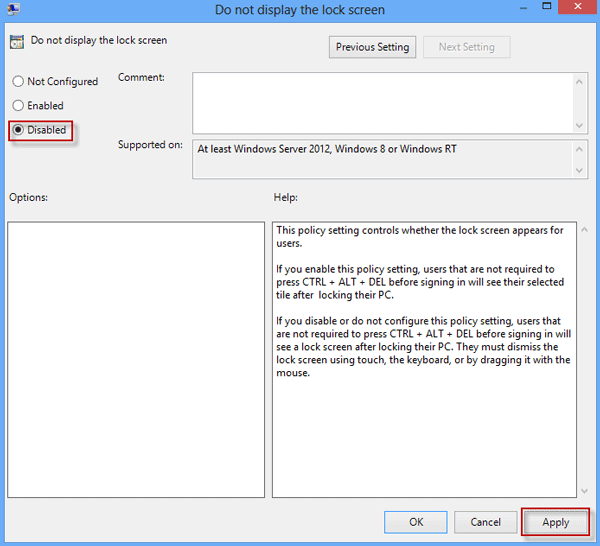
Step 1: Simultaneously press Win + R to open Run dialog box.
Step 2: Type regedit and hit Enter.
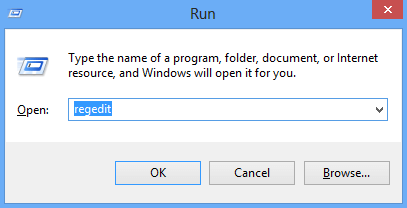
Step 3: Then Registry Editor opens. Navigate to Computer\HKEY_LOCAL_MACHINE\SOFTWARE\Policies\Windows\Personalization. If you can't see the Personalization folder, select Windows folder, right-click in the right pane and click New to create a new DWORD value named NoLockScreen.
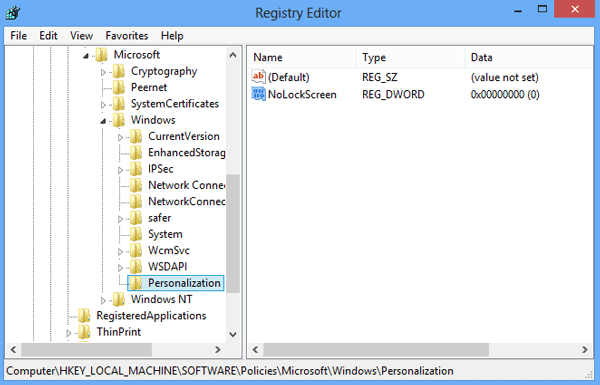
Step 4: Double-click the NoLockScreen and set its value data to 1. Then click on OK to save the changes. Close the Registry Editor and the auto lock screen feature has been disabled.
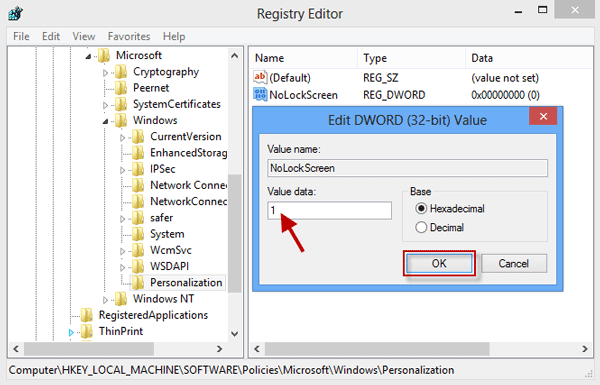
Tips:
1. You need to log into Windows 8 as administrator, and you don't need to restart the computer to make it take effect while using the above two ways to disable auto lock screen feature.
2. Many settings in Windows can be changed in "Group Policy" and "Registry Editor". But we remind people to be careful when making any changes in Registry Editor because some errors can cause system failure.
3. Once auto lock screen feature is disabled, Windows 8 won't lock screen automatically. You can manually lock screen when necessary by pressing Win + L or Ctrl + Alt + Del key combination.