Nine out of ten Windows 8/8.1 users will set sign in password. So anyone including yourself who starts your computer has to type password on the sign in screen to logon to system. It keeps your data secure, but sometimes it is slightly cumbersome. Then how to eliminate such a problem? You can disable the password so that you can automatically logon to Windows 8/8.1 after you start your computer. Disabling password on Windows 8/8.1 does not mean that you will remove the user login password. It just means that each time after you start or restart your computer, you won't need to enter password to logon to your Windows 8/8.1, but when you sign out and log in again, you will still need password.
Important: You are highly recommended not disable password on Windows 8/8.1 if you use your computer in public. If you think it necessary for you to make your Windows 8/8.1 automatically logon to your account when your computer starts or restarts, now following see how to disable password on Windows 8.1 or Windows 8.
When Windows 8.1 User password is not disabled, you will be prompted to enter password to logon each time you start/restart your computer. Now, follow the following steps to disable this feature.
Step 1: Press Win + Q to bring out Search box. And then type netplwiz in the box.
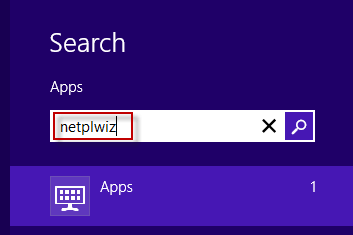
Step 2: The netplwiz icon displays on the Apps search result on the left side. Click or tap the netplwiz icon.
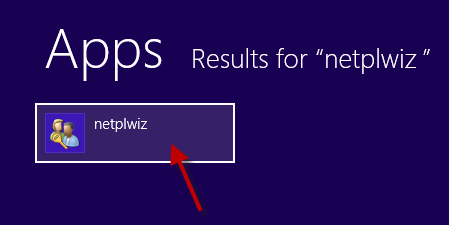
Step 3: The User Accounts dialog box opens. Select Users tab. Then uncheck the box next to Users must enter a user name and password to use this computer. Then click Apply button to save changes.
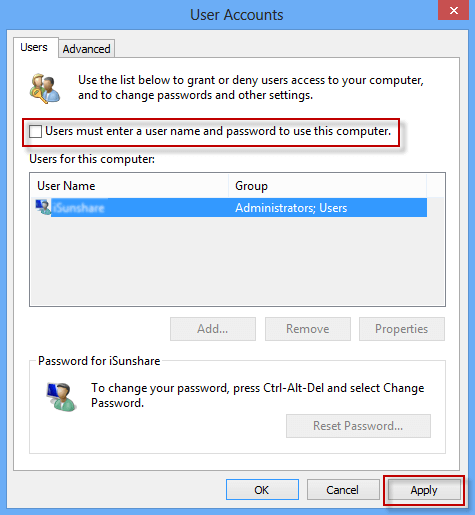
Step 4: On the Automatically Sign in dialog box, enter the password which you logon to your Windows 8/8.1. Then click OK to confirm.
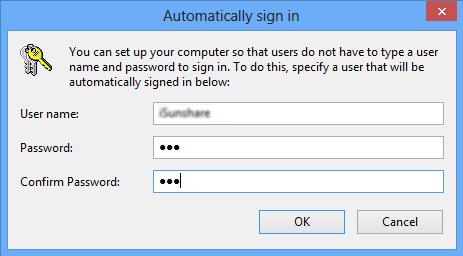
Now, your Windows 8 User password should have been disabled. You can restart your computer to verify whether the password is disabled successfully or not. After your computer restarts, you can see the Welcome screen and automatically sign in without typing any password.
Tips: When you need to get away from your computer for a while, you may don't want to turn off your computer. Then you can just sign out your Windows 8.1/8 or lock the screen. Then anyone else who wants to access your system will still need password to sign in. But if your computer is restarted, Windows 8.1 will automatically logon without password. This is the real meaning of disabling user sign in password on Windows 8.1/8.