Services are background applications that run without user interaction or a visible interface. Managing these services, including starting, stopping, and disabling them, is crucial for maintaining system performance on both local and remote computers.
This method is the most straightforward way to manage Windows services.
Step 1: Open the Services snap-in window.
Press Win + R to open the Run dialog box, type services.msc, and press Enter.
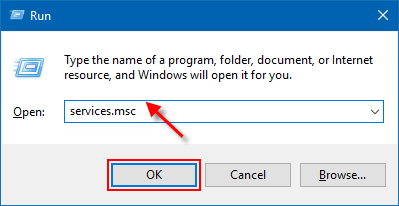
Step 2: Start, stop, or disable any service as needed. To start a service, right-click it and select Start.
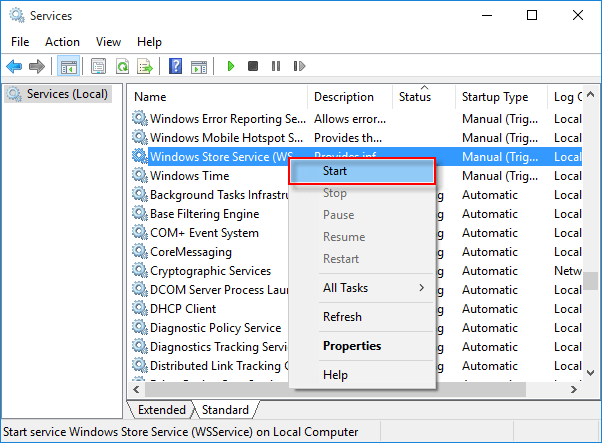
Be cautious when stopping or restarting services, as setting them to Disabled prevents them from launching.
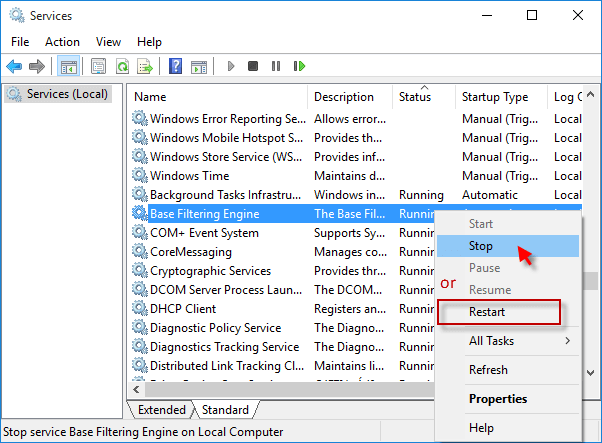
Step 3: Manage a service's Startup type by double-clicking on it.
In the General tab, you can configure a service to start automatically, manually, or be disabled upon Windows startup.
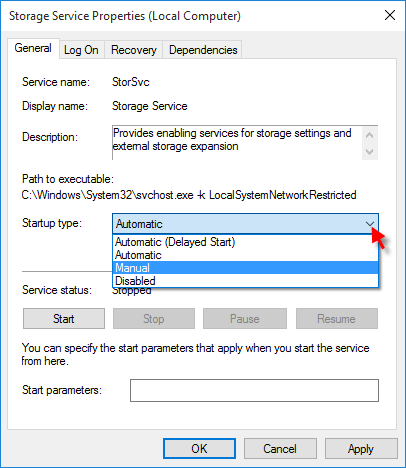
The different startup types available for various services are as follows:
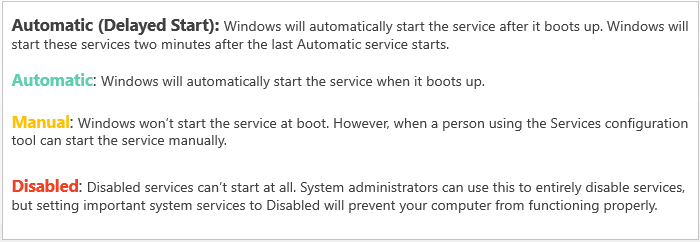
Task Manager provides an efficient way to manage services.
Step 1: Open Task Manager.
Press Ctrl+Alt+Delete and select Task Manager from the security options screen.
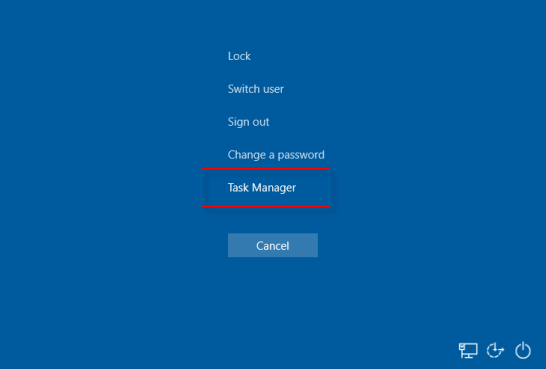
Step 2: If Task Manager opens in mini mode, click More details.
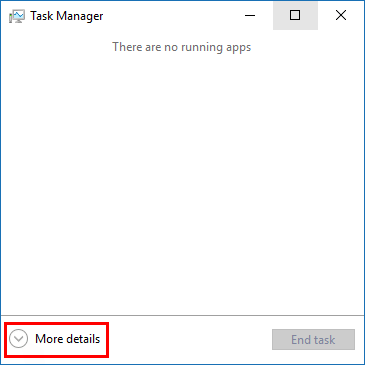
Step 3: Navigate to the Services tab, which lists all services set to start with Windows.
You can start a service by right-clicking it and selecting Start.
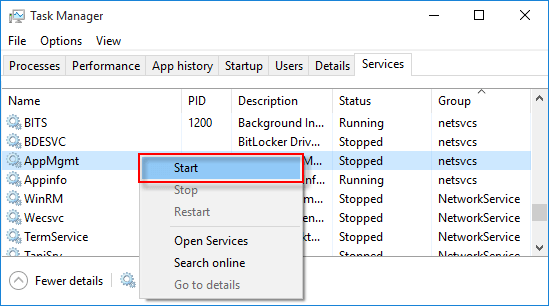
Step 4: To disable or delay the loading of Windows services.
You can choose to stop or restart a service currently in a stopped state.
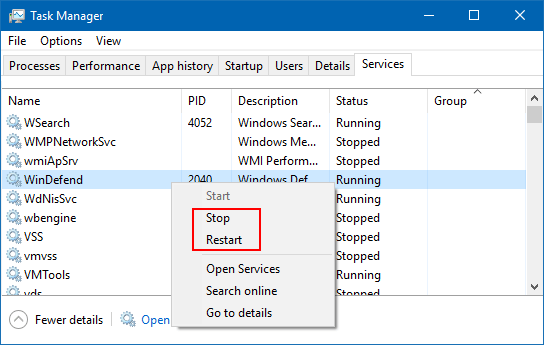
Modifying registry keys allows you to start, stop, or disable services.
Step 1: Open Registry Editor.
Press Windows + R, type regedit, and press Enter.
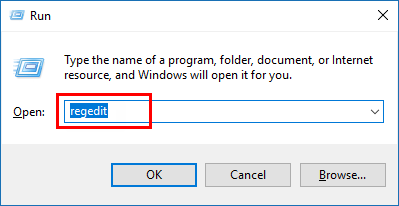
Tip: If prompted by UAC, click Yes. Learn more about disabling UAC prompts in Windows 10.
Step 2: In Registry Editor, navigate to the service's location (e.g., VMTools):
HKEY_LOCAL_MACHINE\SYSTEM\CurrentControlSet\Services\VMTools
In the right pane of VMTools, double-click the Start DWORD to modify its value.
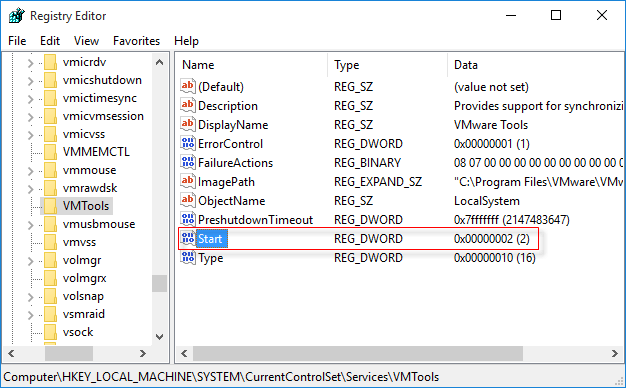
You can set the service to start automatically (Value data = 2), manually, or disable it. For manual start, type 3 under Value data.
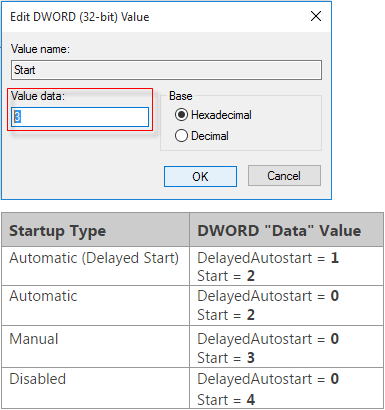
Tip: Consider setting certain automatic services to manual:
After making changes, close Registry Editor and restart your computer.