To prevent an app on your iPhone from being opened or deleted by others, hiding it from the Home screen is an effective solution. Additionally, if your Home screen is cluttered with various app icons and you're looking to save screen space without deleting apps, hiding them is a good alternative.
This article will guide you through how to hide apps from your iPhone Home screen and how to unhide them. There are five methods available for you to choose from.

Long-pressing an app icon on the Home screen brings up an Action menu, allowing you to remove the app from the Home screen while keeping it in your App Library. This is the most common method to hide an app.
Step 1: On your iPhone's Home screen, touch and hold the app you wish to hide, then tap Remove App from the Action menu.
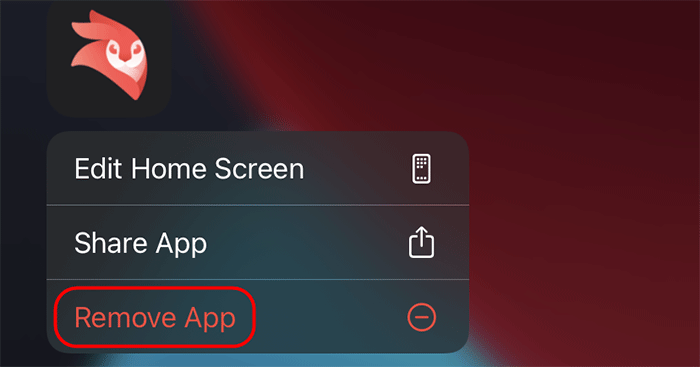
Step 2: When the second menu appears, tap Remove from Home Screen. The app will disappear from your Home screen but remain in your App Library.
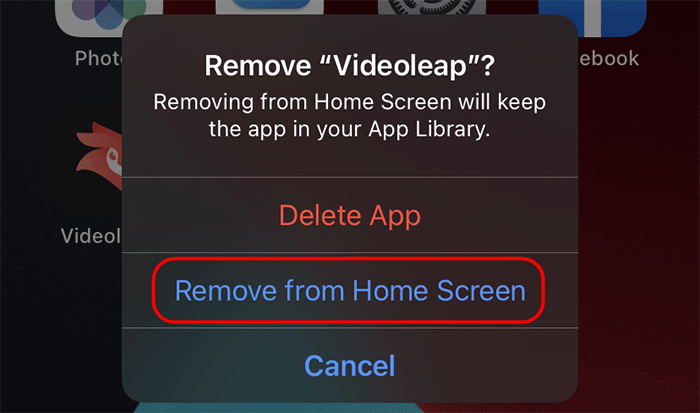
You can also set newly downloaded apps to not be added to the Home screen but be displayed in the App Library. To do this, go to Settings > Home Screen, and select App Library Only.
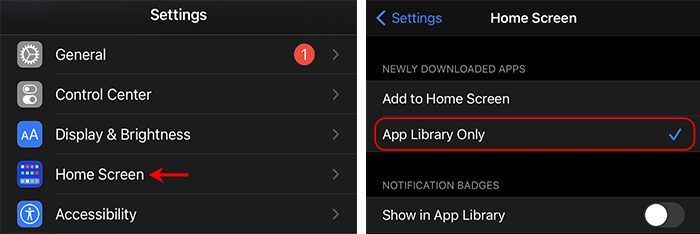
Step 1: Swipe left on your Home screen until you reach the App Library.
Step 2: In the App Library, find the hidden app by swiping up and down, touch and hold the app, and then tap Add to Home Screen. The app will reappear on your Home screen.
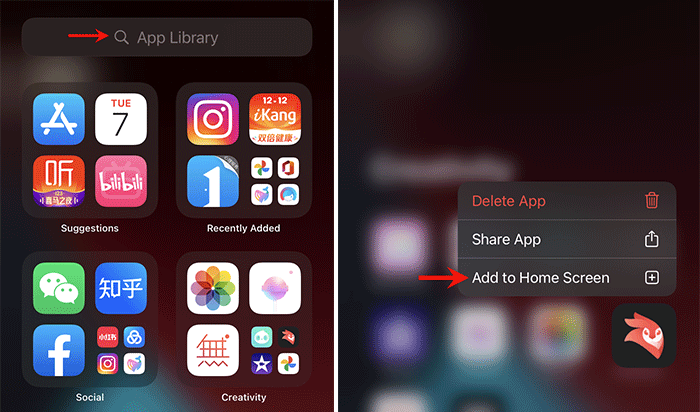
If you have multiple apps to hide, you can group them on a single page and hide that page. Here's how:
Step 1: Touch and hold any empty area on your Home screen until the apps start jiggling, then tap the dots near the bottom.
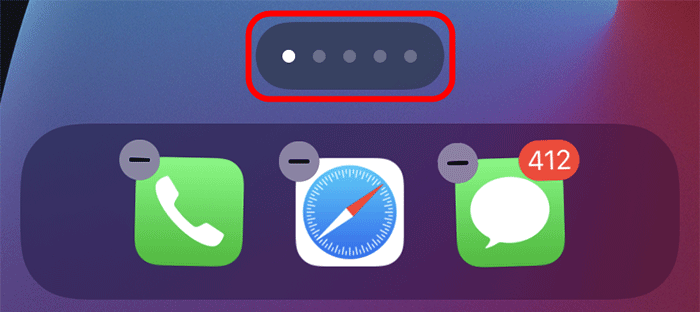
Step 3: On the "Edit Pages" screen, tap the circle under the page you want to hide to remove the tick, then tap Done. The page and its apps will be hidden from the Home screen but remain in your App Library.
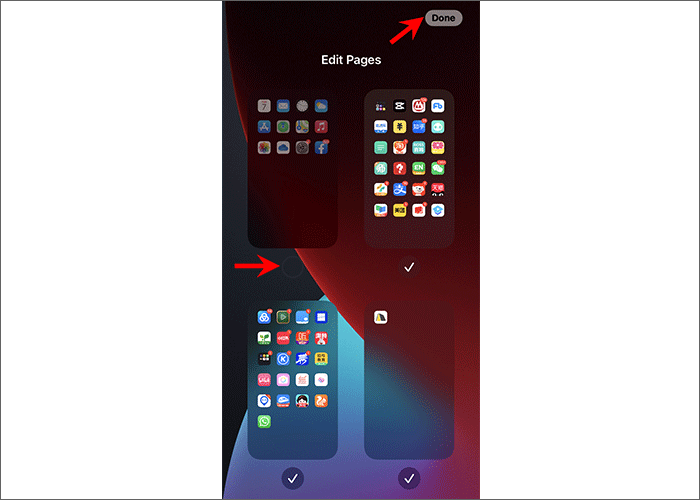
Repeat the steps to hide a page, and when on the Edit Pages screen, tap the circle under the hidden page to add a tick, then tap Done.
Organizing apps into folders can make them less visible and harder to delete. Here's how to create a folder:
Step 1: Touch and hold an empty area on your Home screen until the apps jiggle.
Step 2: Drag an app onto another app to create a folder. You can then add more apps to this folder.
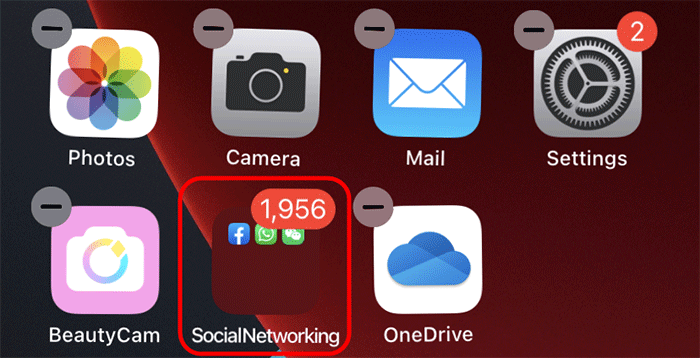
iPhone allows you to hide default apps like Safari and Camera using Screen Time, blocking access and hiding their icons.
Step 1: Open Settings and tap Screen Time.
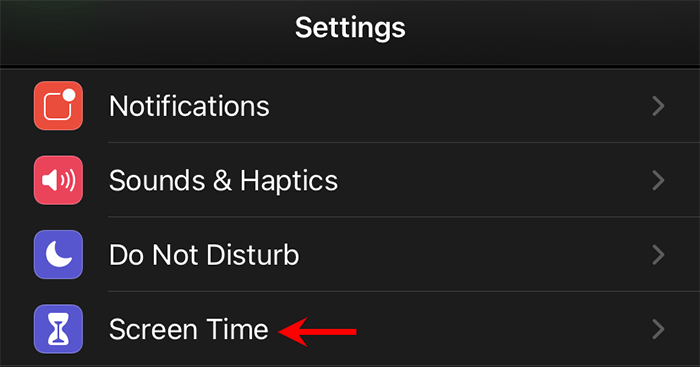
Step 2: Enable Screen Time if it's not already on.
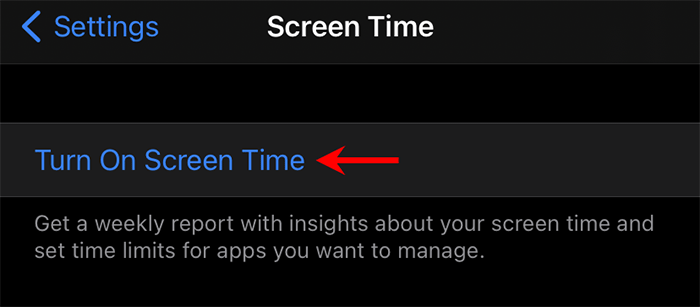
Step 3: Tap Content & Privacy Restrictions, toggle it On, and then tap Allowed Apps.
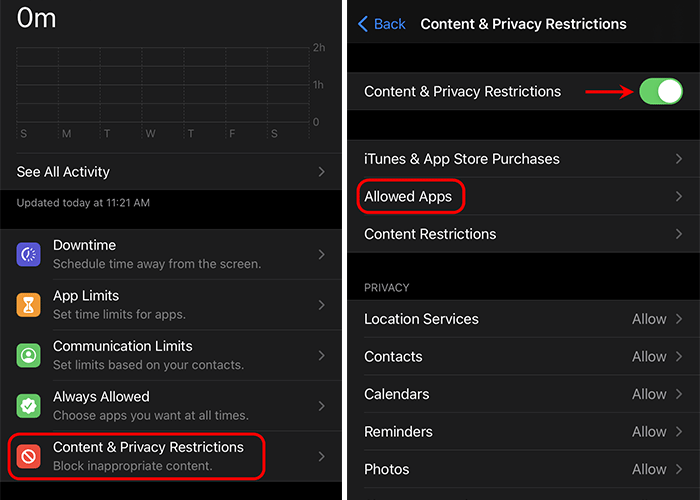
Step 4: On the Allowed Apps page, toggle off the apps you want to hide.
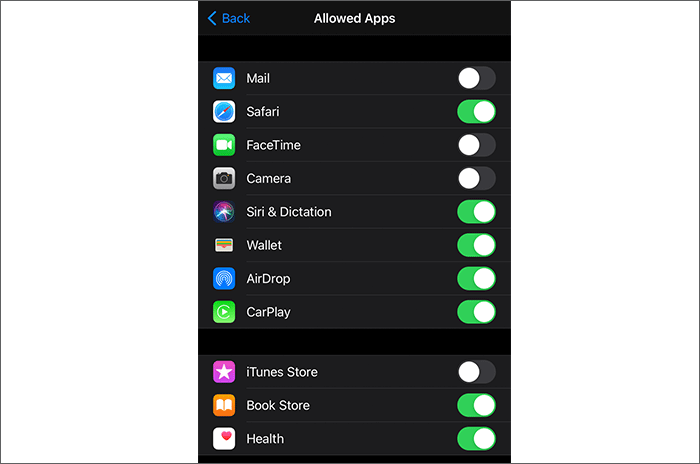
To unhide an app, repeat the steps and toggle the app back On.
Hiding an app from the Home screen doesn't prevent it from being found via the search bar or App Library. However, you can hide apps from the search bar.
Step 1: Go to Settings, then tap Siri & Search.
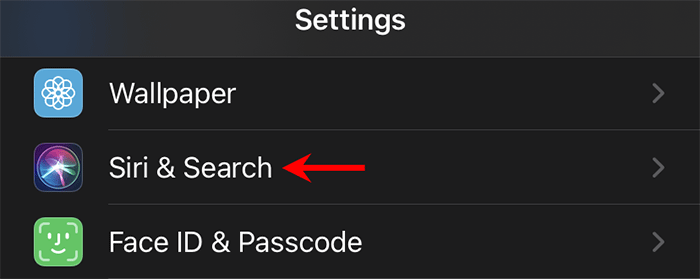
Step 2: Find the app you want to hide and tap it.
Step 3: Under "ON HOME SCREEN", toggle "Show App in Search" Off.
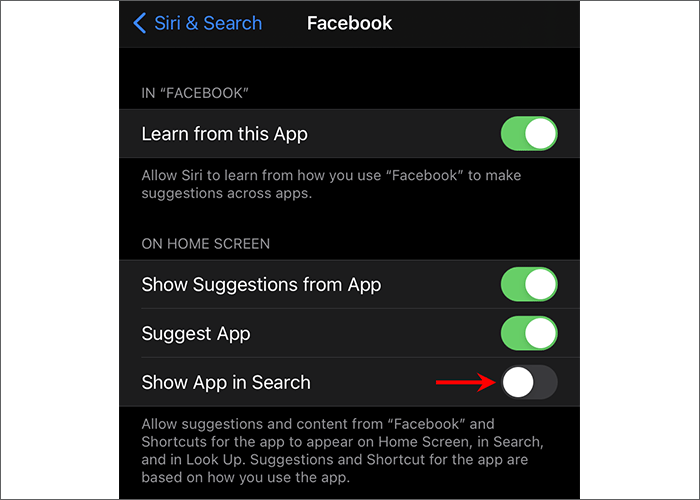
To unhide the app, repeat the steps and toggle "Show App in Search" back On.