Q: Forgot Windows 10 password on UEFI-based Surface Book, and there are important data or files left in your tablet, how to regain access to my Surface without password reset disk?
A: There are 2 ways to reset or remove Windows 10 password on UEFI-based Surface Book.
One way is to reset your Surface by using Surface recovery image from office website if you have a Surface serial number. This will reset your Surface to factory setting, it will remove your personal files, apps and drivers you installed.
The other way is to remove Windows password by using Windows password reset software called Windows Password Refixer. This is an easy-to-use and 100% security guaranteed tool can help you instantly remove Windows password on Surface Book/Surface Pro 4/3/2 without any data loss.
If you want to regain access to a locked Surface without data loss, you can take the following instructions to remove/reset your Surface Book password.
iSumsoft Windows Password Refixer helps remove any password for login to Windows without losing any data. You will need to prepare a USB flash drive to make a UEFI bootable USB drive. The detail steps show as follows:
Step 1: Create a UEFI bootable password reset USB disk.
Download and install Windows Password Refixer into any available device. Launch this program, click USB device button. Insert a USB flash drive, select your USB drive, then click Begin burning to create a password reset disk.
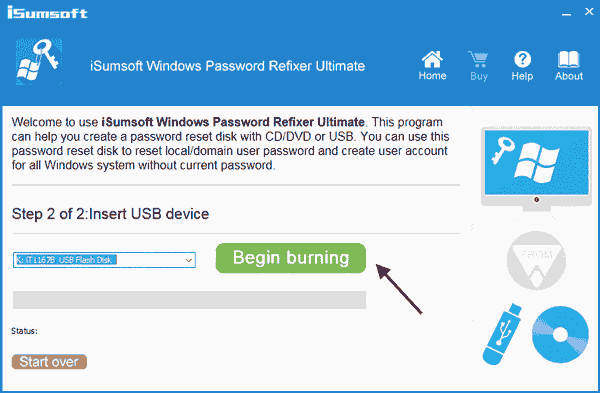
Wait it erases your USB drive and transfers Windows reset ISO file to it. When this completed, unplug the USB stick and use it to troubleshoot your locked Surface Book.
Step 2: Configure your Surface to start from a USB device.
1. Shut down Surface Book, insert the Windows password reset disk you have created.
2. Press and hold the volume-down button, press and release the power button. Keep holding the volume-down + Power buttons(or Shift + Restart) until the Surface or Windows logo appears on the screen.
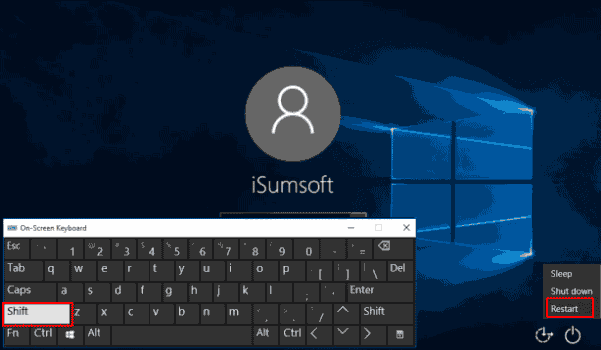
3. Follow the on-screen instructions to boot Surface from your USB drive.
Step 3: Reset forgotten Surface Pro password.
When Surface Pro boots up from the boot USB drive, Windows Password Refixer will access your system and display all user accounts on the screen.
1. Select a Windows. Select a user that you have forgotten password. Then click Reset Password button.
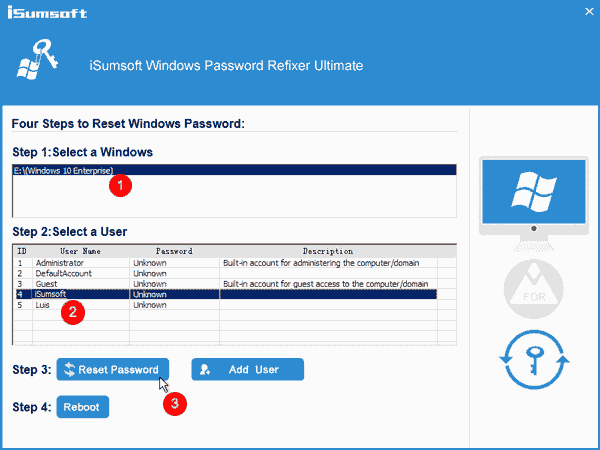
2. If you use a local account, it will prompt to set password to blank, click Yes. The program will remove your forgotten password immediately. Then you will see that user password becomes Blank.
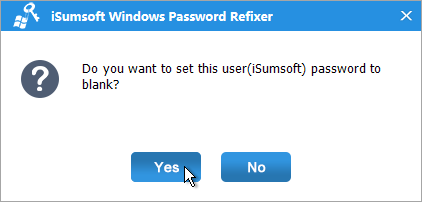
If you use a Microsoft account, it will reset the password and provide you a default one, note down this password, and then click Yes.
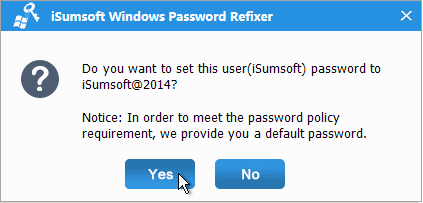
3. Click Reboot and unplug the USB drive, your Surface Book tablet will restart.
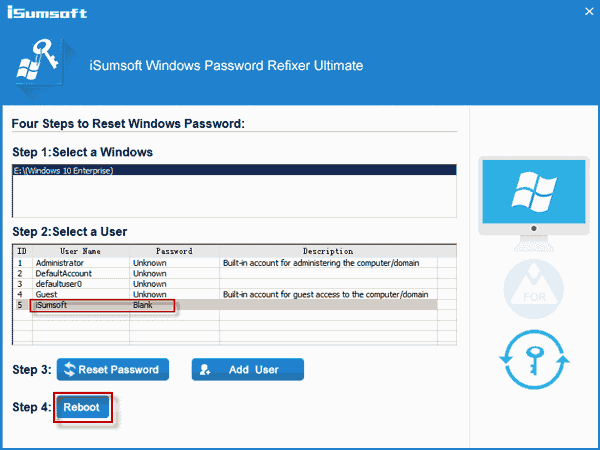
When Windows system boots, you can access to your Surface Book without asking password or with the default password it provided if you sign in with a Microsoft account.