"I want to erase my iPhone 8 to give it away. I went to Settings>General>Reset>Erase All Content and Settings, and entered my unlock passcode. Then it asked for the screen time passcode. I carefully entered the screen time passcode and the iPhone rejected it. At this point I have no idea how to erase the iPhone without the screen time passcode. Any suggestions?"

A screen time passcode is required when you try to erase your iPhone, but you forgot or don't have the screen time passcode? Don't worry, this page shows you some simple and effective ways to reset iPhone without Screen Time passcode.
When you initially set up a screen time passcode, you are asked to provide an Apple ID for Screen Time passcode recovery. So, if you provided your Apple ID, now you'll be able to use it to reset your Screen Time passcode.
Step 1: Go to Settings > Screen Time > Change Screen Time Passcode.
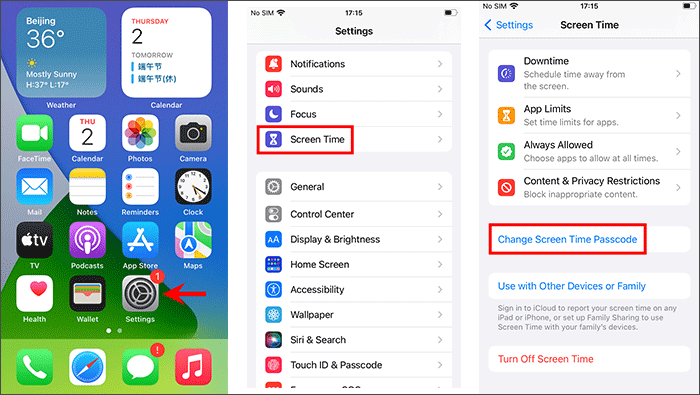
Step 2: Tap Forgot Passcode, enter the Apple ID and the password that matches it, and then tap OK. Then, you can set a new Screen Time passcode for your iPhone.
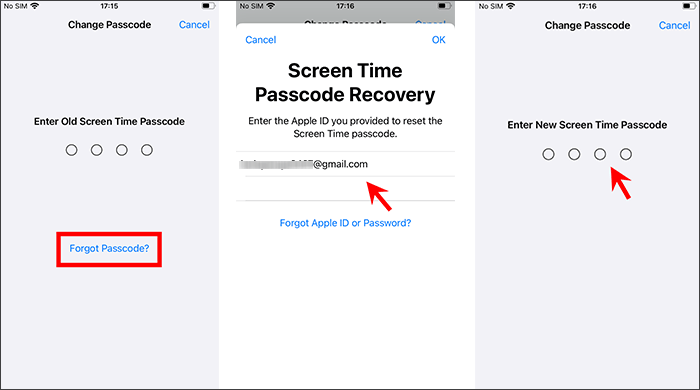
Step 3: Now you can use the new screen time passcode to erase your iPhone without problems.
The Find My iPhone app is a good option that allows you to erase your iPhone without the Screen Time passcode. You need to have an Apple ID signed in on your iPhone and follow the steps below.
Step 1: Go to Settings > Apple ID name > Find My > Find My iPhone and make sure Find My iPhone is turned on.
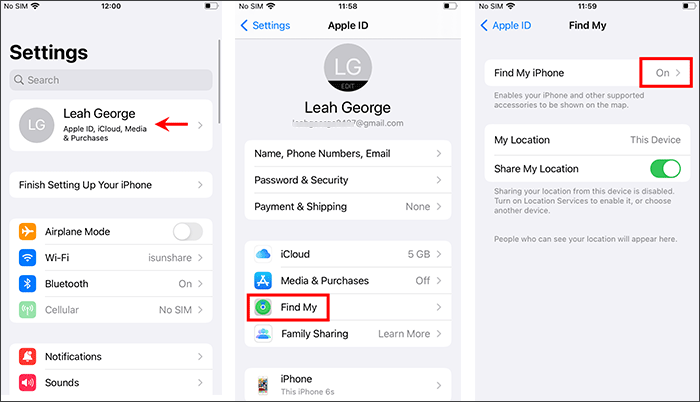
Step 2: Open the Find My iPhone app, select the Device tab and tap the iPhone you want to erase, and then tap Erase This Device.
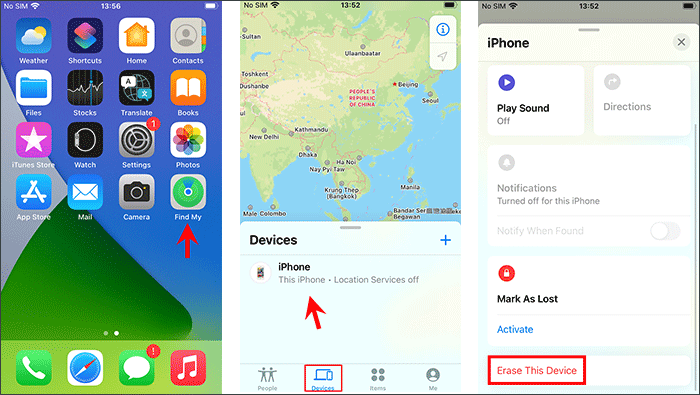
Step 3: Tap Continue followed by Erase. Enter the Apple ID password and tap Erase again. The iPhone will immediately start erasing itself without asking for a screen time passcode.
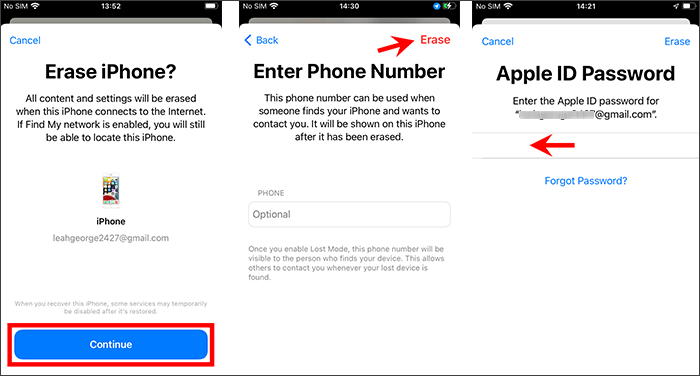
What if you don't have any available Apple ID to help you reset your iPhone without a Screen Time passcode? Don't worry. Another option is to remove the forgotten Screen Time passcode so that you can reset your iPhone without a Screen Time passcode.
The iSumsoft iPhone Passcode Refixer tool helps you to remove a forgotten screen time passcode from iPhone/iPad quickly without losing any data. You need to connect your iPhone to your computer, and follow the steps below.
Step 1: Download and install iSumsoft iPhone Passcode Refixer on your computer.
Step 2: Connect your iPhone to your computer via a Lightning-to-USB cable, unlock your iPhone, and then tap Trust if prompted.
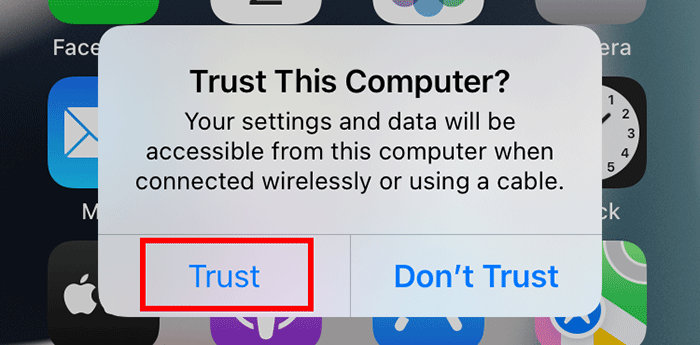
Step 3: If you have an Apple ID signed in on your iPhone, go to Settings > Apple ID name > Find My > Find My iPhone to turn off Find My iPhone.
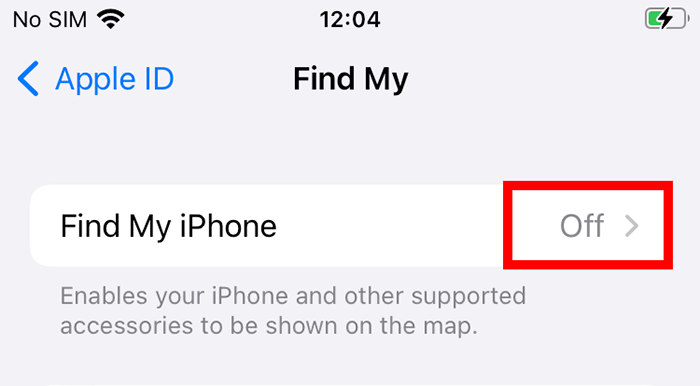
Step 4: Launch iSumsoft iPhone Passcode Refixer and choose the Remove Screen Time Passcode option.
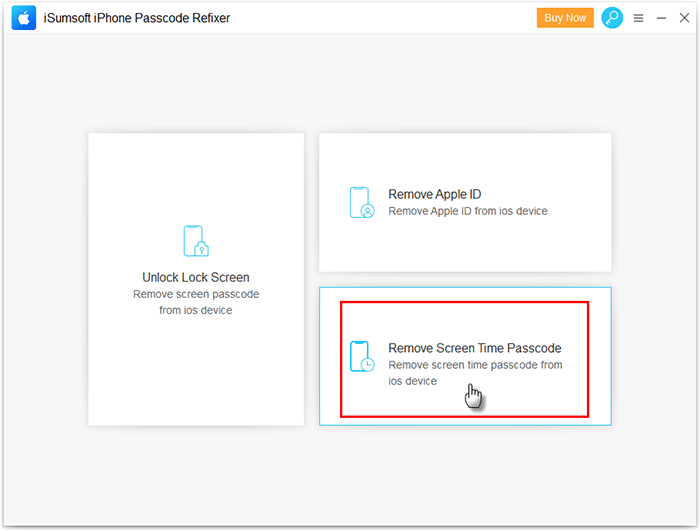
Step 5: On the next page, Click Start and the tool will start removing the Screen Time passcode from your iPhone.
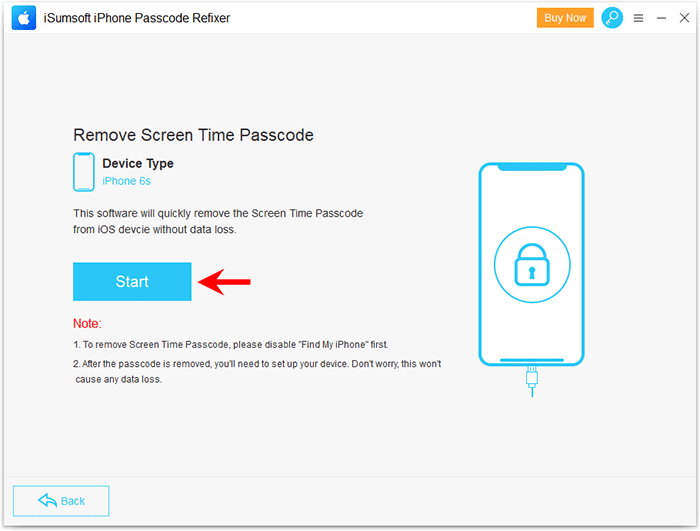
Step 6: Keep the iPhone connected and wait for the passcode removal to complete. This only takes about two minutes.
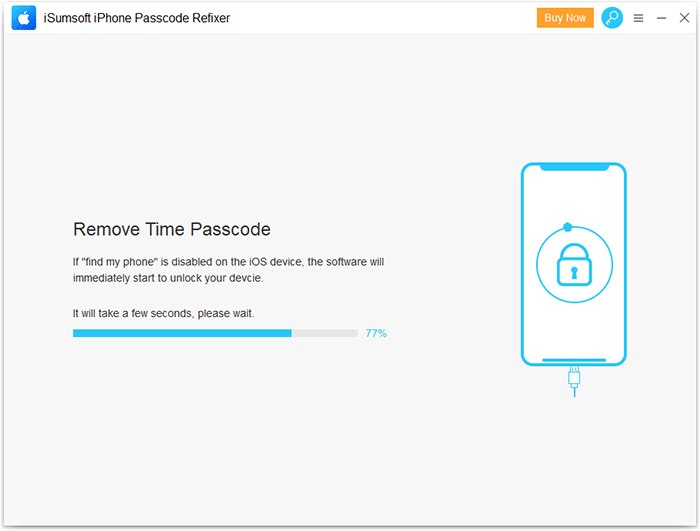
Step 7: When the screen time passcode has been removed successfully, your iPhone will restart and then you can erase it without a Screen Time passcode.
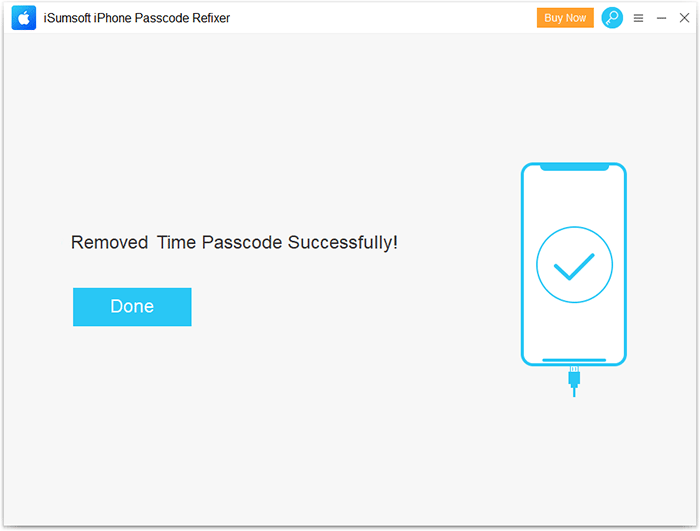
Finally, you can reset your iPhone without a screen time passcode by using iTunes. This method resets your iPhone to factory settings and update it to the latest iOS version. So, if you don't want to update iOS, choose this method with caution.
Step 1: Make sure the latest version of iTunes is installed on your computer.
Step 2: Make sure Find My iPhone is turned off on your iPhone.
Step 3: Connect your iPhone to your computer and tap Trust on your iPhone screen if prompted.
Step 4: Open iTunes on the computer and click the small phone icon to display your iPhone information.
![]()
Step 5: Select Summary on the left, and then click the Restore iPhone button on the right.
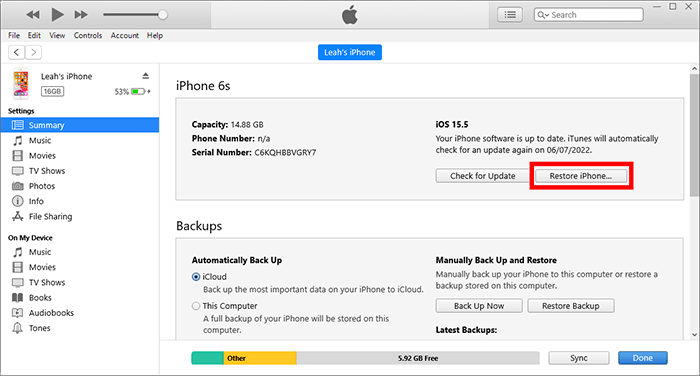
Step 6: Follow the onscreen instructions and iTunes will reset your iPhone to its factory settings without requiring a Screen Time passcode. This process takes 10 to 20 minutes.