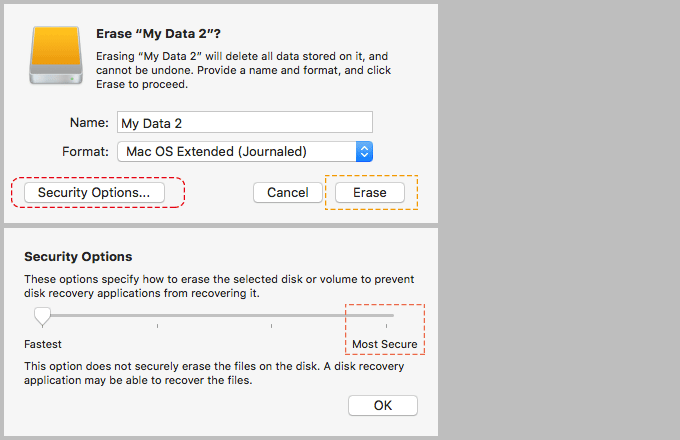Most Mac users want to know how to permanently delete files from a Mac in case someone gets that file back. This operation is easy to implement. Whether you want to securely erase data from an external hard drive or a USB flash drive, there are different methods you can use to permanently delete files on your Mac.
A quick and easy way to delete files permanently is to use keyboard shortcuts. This allows you to delete files by clicking on a few keys on your keyboard. Select the file you want to delete, either in a folder or on your desktop.
Press Option + Command + Delete on your keyboard.
You will then see a pop-up message confirming the operation. Click Delete to confirm.
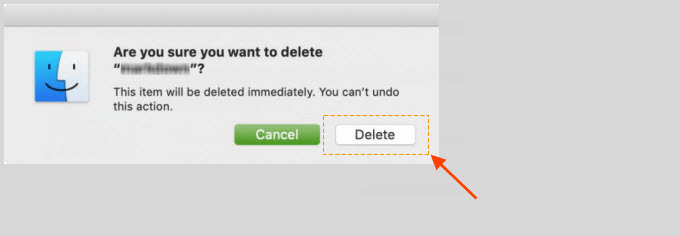
The terminal is an application that comes with every Mac. Files can be easily and permanently deleted using the command line on Mac. If you have the Applications folder in your Dock, you can open Terminal from there.
Step 1: Open Finder and then click Applications > Utilities > Terminal.
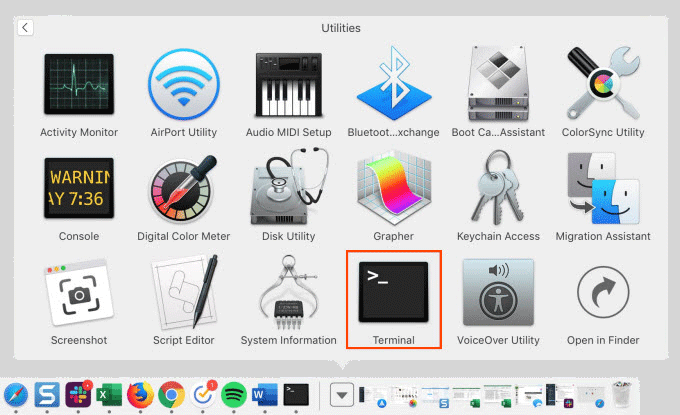
Step 2: In the Terminal window, type rm and space.
Step 3: Simply drag and drop the file you want to delete into the Terminal window.
Step 4: Press Enter and the file will be gone forever.
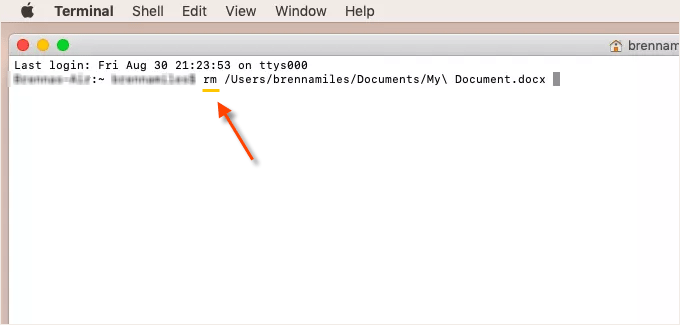
This is another simple solution to permanently delete files from Mac hard drive. The Secure empty trash feature is designed to ensure that these items are permanently deleted by writing random data multiple times.
Step 1: Open the Disk Utility app on your Mac. (Double-click Disk Utility in the Applications >Utilities folder).
Step 2: In the sidebar, select the storage device you want to erase, then click the Erase button.
Step 3: Enter a volume Name, choose a Format and click Security Options. Move the slider to Most Secure.
Step 4: Click Erase, then click Done.