If you are taking care of a child who likes to play games on iPhone or iPad, then you will consider blocking some of their content. You can use a password to protect applications that you don't want others to access. This guide will show you 2 ways to lock apps on iPhone with password, Touch ID or Face ID.
Apple includes App Limits to its Screen Time options, which let set time Limits for the apps you want to protect using a passcode, Touch ID or Face ID.
Step 1: Set an App Limit for a specific app
1. Open the Settings app,tap Screen Time.
2. Once there, select Turn On Screen Time. Tap Continue, then This is My iPhone.
3. Next, select App Limits > Add Limit.
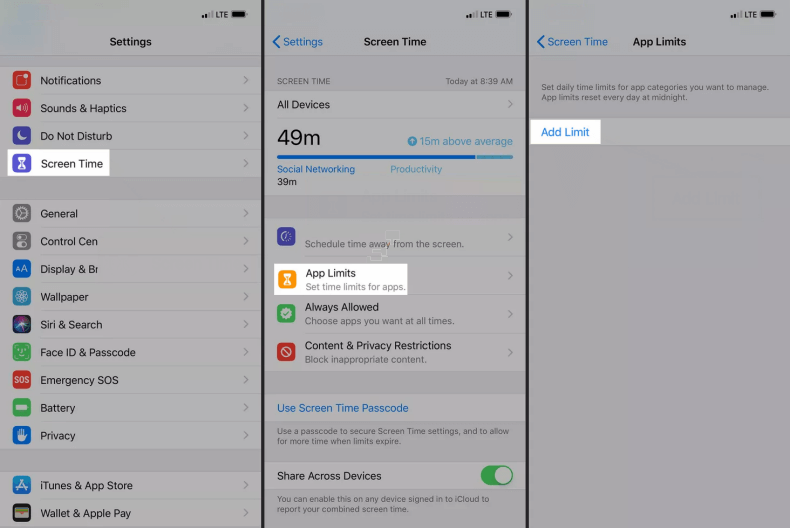
4. Choose Apps that you can to block, then tap Next.
5. Set the time limit that you find suitable, then tap the Add button to save the settings. Finally, make sure you have Block at End of Limit turned on.
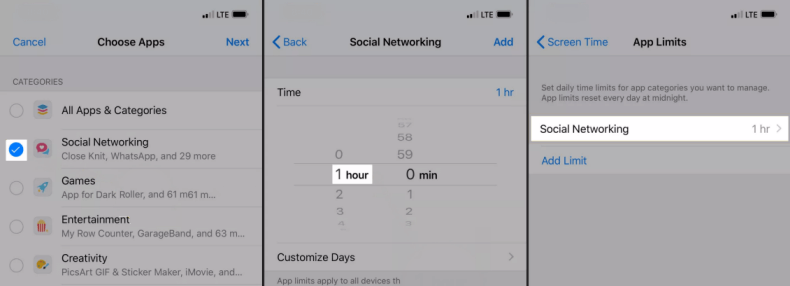
The most extreme way to lock your apps is to use Guided Access. This locks you into a single app and requires a password before letting you open anything else. It's ideal if you want to let one of the kids play a game.
Step 1:Open the Settings, tap Accessibility, then turn on Guided Access.
Step 2:Tap Passcode Settings, then tap Set Guided Access Passcode.
Step 3:Enter a passcode, then re-enter it. From here, you can also turn on Face ID or Touch ID as a way to end a Guided Access session.
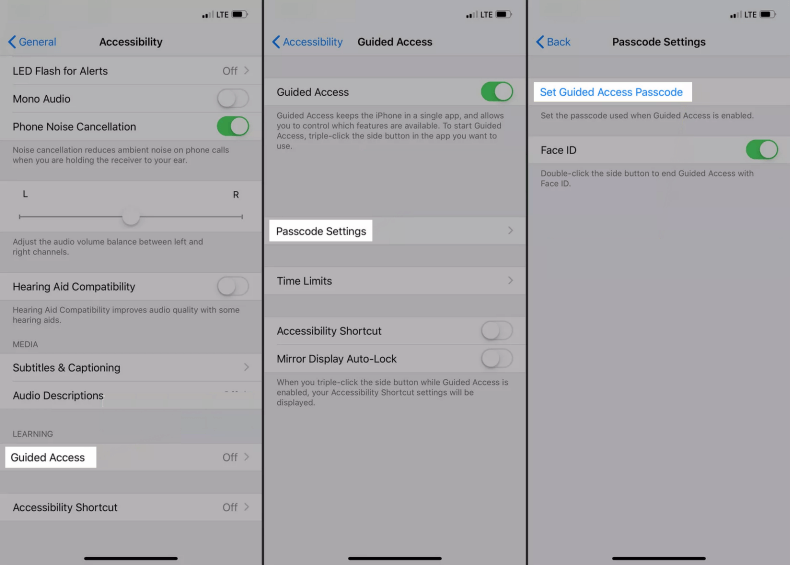
Step 4: Open the app that you wish to restrict and tap the Side (iPhone X or later) or Home (iPhone 8 or earler) button three times.
Step 5: The screen area will appear within a frame. Circle any areas of the screen that you would like to make inaccessible.
Step 6: Tap on Options in the bottom left corner to choose whether or not you want to grant access to the Sleep/Wake button, Volume buttons, touch screen, and motion. Tap Done to save your selections.
Step 7:Tap on Start at the top of the screen to begin Guided Access.

Step 8: You'll now find that pressing the Home or power button doesn't work,the only way out is to triple-press the Home button again and enter the passcode you set earlier. Now you can tap End (or simply press the Home button again).