"My iPhone is stuck on the flashing apple logo. I’ve tried update with iTunes and factory reset with Mac, but nothing will work. Any suggestions?"
iPhone flashing/blinking Apple logo is one of common issues occurring on iPhone and you are not alone facing this issue. In this article, we will show you why iPhone shows flashing Apple logo and how to fix iPhone flashing Apple logo with 5 common ways. Besides, the fixes here also apply to solve the problem "iPhone stuck on Apple logo".

iPhone flashing Apple logo on and off? What’s going on? Here are some potential causes for this issue.
If iPhone flashing Apple logo caused by iOS system errors, a professional iOS repair tool can easily get it solved. Here you can use iSumsoft iOS Refixer to fix all kinds of iOS issues and stop iPhone from flashing Apple logo. Now, get iTunes installed on computer and iPhone connected to the computer. Next, install and launch iSumsoft iOS Refixer on computer.
Step 1: Start with choosing Standard Mode. This will allow you to repair iPhone without losing your unsaved data.
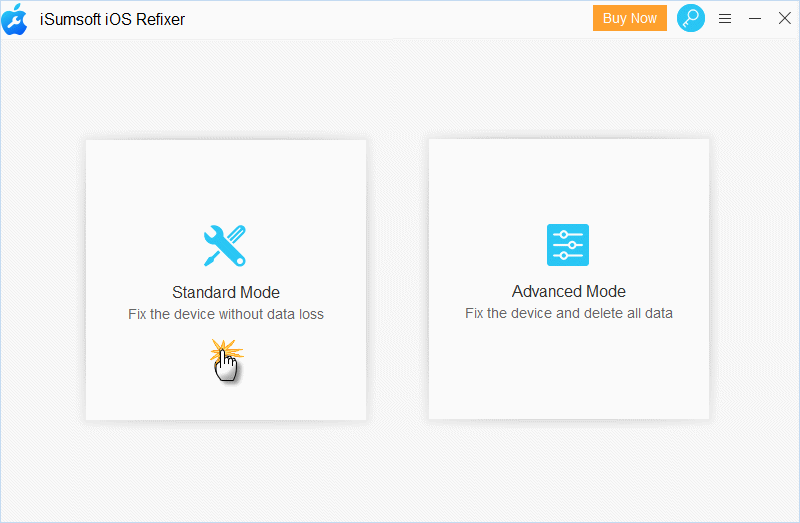
Step 2: On following page, click Start. Then connect iPhone to Computer and put iPhone into Recovery mode. Finally click Next.
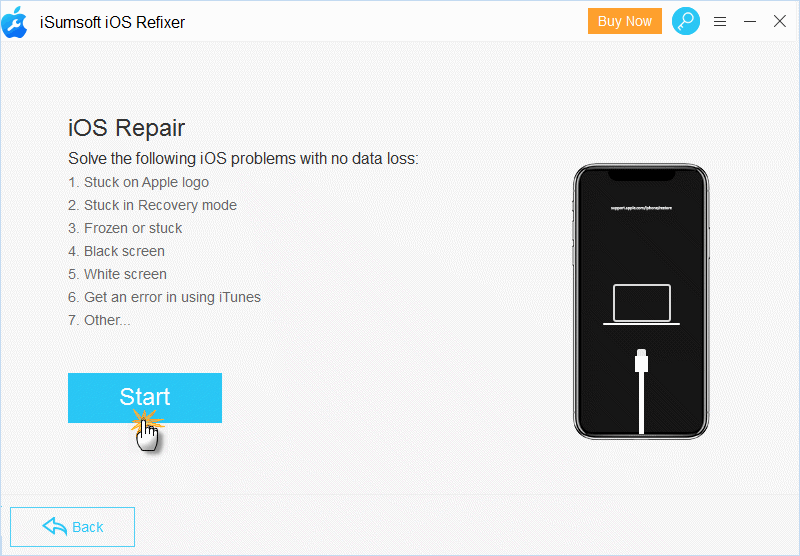
Step 3: Once iPhone is recognized, click Download to download firmware package suitable for your iPhone.
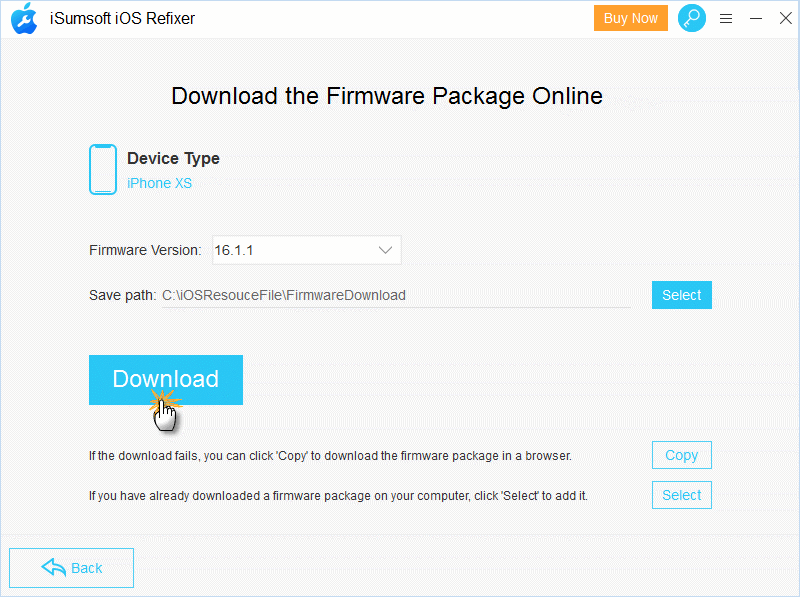
Step 4: After downloading the firmware package, click Repair to fix iPhone with flashing Apple logo.

Step 5: Within a few minutes, iPhone will be repaired and updated to the latest version. After that, iPhone will reboot normally and get rid of flashing Apple logo.
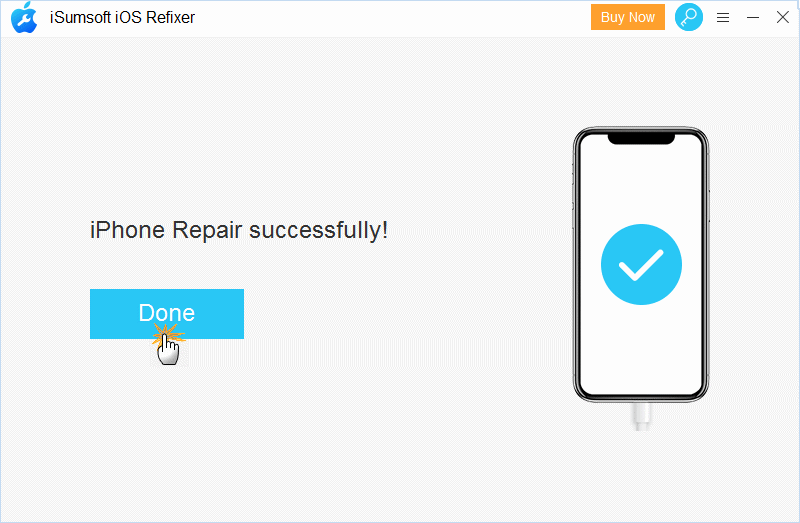
When you find iPhone Apple logo flashing, go to check whether your iPhone is lack of power. If yes, just keep your iPhone charged to get enough power to start up. If you have your iPhone connected to a computer, make sure you are using an official USB cable. Besides, try to run windows defender on the connected computer to remove any virus threatening your iPhone. After that, iPhone may stop from flashing Apple logo.
If charging iPhone does not work, you may attempt to force restart iPhone following these steps.
How to force restart iPhone 8 or later
Step 1: Press Volume Up button.
Step 2: Press Volume Down button.
Step 3: Keep holding the Side button when the Apple logo appears.
How to force restart iPhone 7/7 Plus
Step 1: Keep holding both Volume Down button and Side together.
Step 2: Release both two buttons once the Apple logo appears,
How to force restart iPhone 6 and earlier
Step 1: Keep holding both the Home button and the Side button together.
Step 2: When you see the Apple logo, release both buttons.
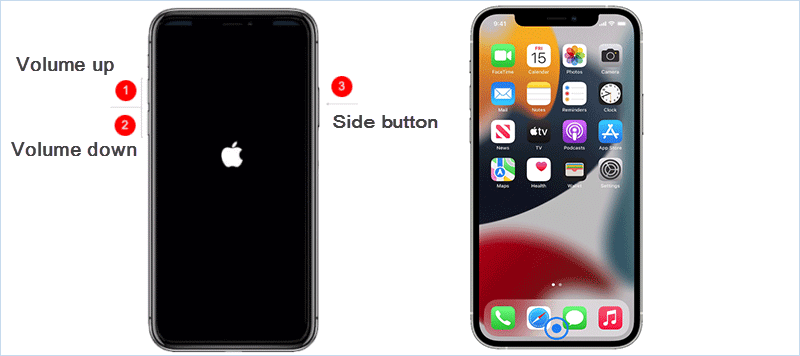
If iPhone still keeps flashing Apple logo after force restart, try to restore iPhone in Recovery mode using iTunes. Now, connect your iPhone to the computer that has installed the latest version of iTunes and open iTunes. Then follow these steps.
How to put iPhone 8 or later into Recovery mode
Step 1: Press Volume Up button.
Step 2: Press Volume Down button.
Step 3: Keep holding the Side button until recovery mode screen appears.
How to put iPhone 7 /7 Plus into Recovery mode
Step 1: Keep holding both Volume Down button and Side together.
Step 2: Release both buttons once the recovery mode screen appears,
How to put iPhone 6 or earlier into Recovery mode
Step 1: Keep holding both the Home button and the Side button together.
Step 2: When you see the recovery mode screen, release both buttons.
After putting iPhone into Recovery mode, there will be an iTunes dialog popping up. Then you can click Restore to restore iPhone following the on-screen instructions. Note that this will erase all data on iPhone, you’d better back up iPhone before restoring.
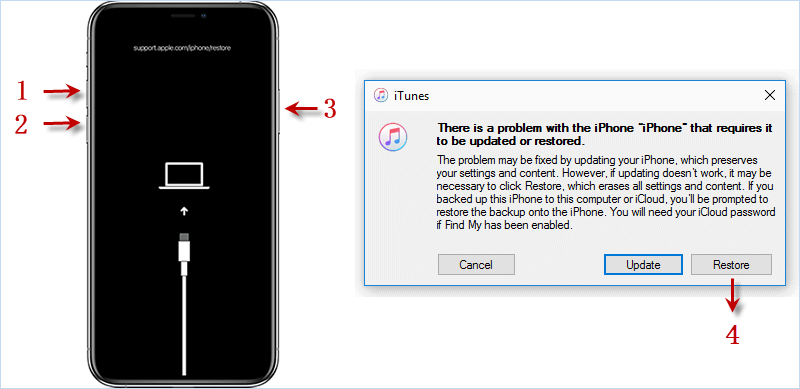
Another way to fix iPhone flashing Apple logo is to put iPhone into DFU mode (Device Firmware Update mode) and restore it in iTunes. Comparing with Recovery Mode just enabling you to install the latest version of iOS, DFU Mode also allows you to downgrade iOS. Now, launch iTunes on your computer and have your iPhone plugged into the computer. Next, put your iPhone into DFU mode according corresponding steps.
How to put iPhone 8 or later into DFU mode
Step 1: Press Volume Up button and then press Volume Down button. Hold down the Power button until the screen goes black.
Step 2: Simultaneously hold the Power button and Volume Down button for about 5 seconds.
Step 3: Release the Power button but still hold the Volume Down button. Then iTunes will remind you that iPhone is in DFU mode.
How to put iPhone 7 /7 Plus into DFU mode
Step 1: Simultaneously hold the Power button and Volume Down button for 10 seconds.
Step 2: Release the Power button but still hold the Volume down button until iPhone shows black screen.
How to put iPhone 6 or earlier into DFU mode
Step 1: Simultaneously hold the Power button and Home button for 10 seconds.
Step 2: Release the Power button but still hold the Home button for 5 seconds until black screen appears.
After putting iPhone into DFU mode, there will be a dialog popping up in iTunes. Then you can click OK to confirm and restore your iPhone.
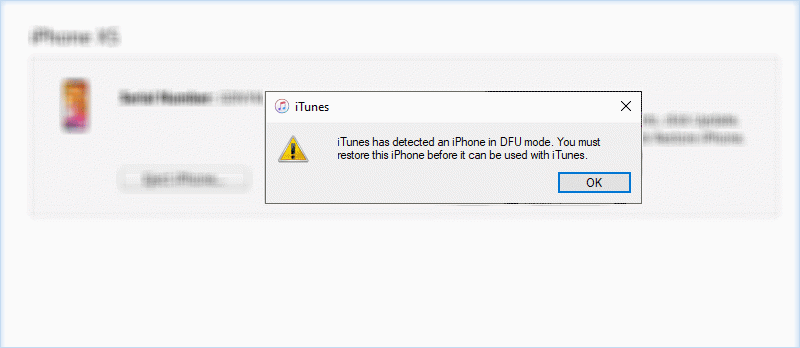
If you're charging an iPhone without a battery plugged in, iPhone will flash the Apple logo. In addition, if charging iPhone with broken battery or low power, it may not detect battery and keep flashing Apple logo. Of course, not only damaged battery, faulty charger can also be the cause. Thus, use a new iPhone battery or charger may solve the problem.
Usually, iPhone update should take 20 to 45 minutes. While updating, iPhone shows the Apple logo with a progress bar moving slowly or seems like it is not moving. In this case, you may just keep patient and wait until the process is done. If iPhone stuck on Apple logo over hours, iPhone is likely to be trapped in system error. In this case, you can restore iPhone into Recovery to fix it, but this will erase your iPhone data. To avoid data loss, it is suggested to use iSumsoft iOS Refixer to repair iPhone.
Video guide: