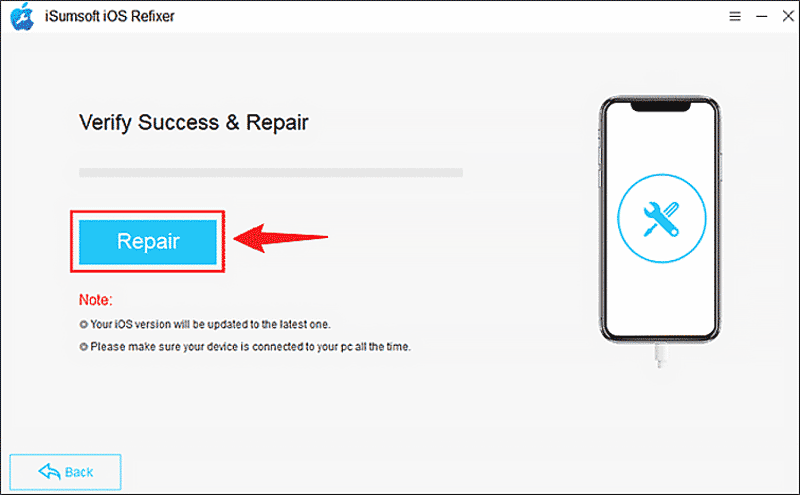Many iPhone users prefer to use Face ID to unlock an iPhone for convenience. However, some users find that they cannot use their Face ID to unlock an iPhone and come to "Face ID Not Available, try setting up later" after the iOS 17 update. Don't worry, this article will provide you with 6 simple ways to fix Face ID not working.

Face ID Not Available often occurs if your front-facing camera is blocked by dust, moisture, or even your screen protector. So, when you see the message "Face ID Not Available, try setting up later", you can try gently wiping the front camera and then unlock your phone with Face ID again to see if you can successfully unlock your phone.
Additionally, if you are wearing glasses, a hat, or a mask, please remove these obstructions before performing facial recognition.
Face ID not working may be caused by an incorrect distance between the phone and your face. You may be prompted to "Move iPhone a little higher/lower". The official distance is 20 to 25 cm. You can visually check the appropriate distance before unlocking.
iPhone saying "Face ID is not available" may also be caused by the influence of the environment, so avoid making the background too bright or too dark when performing facial recognition.
If you have tried many times but remain prompted “Face ID Not Available, try setting up later”. You can try to reset your Face ID, by opening Settings > Face ID & Passcode > Reset Face ID.
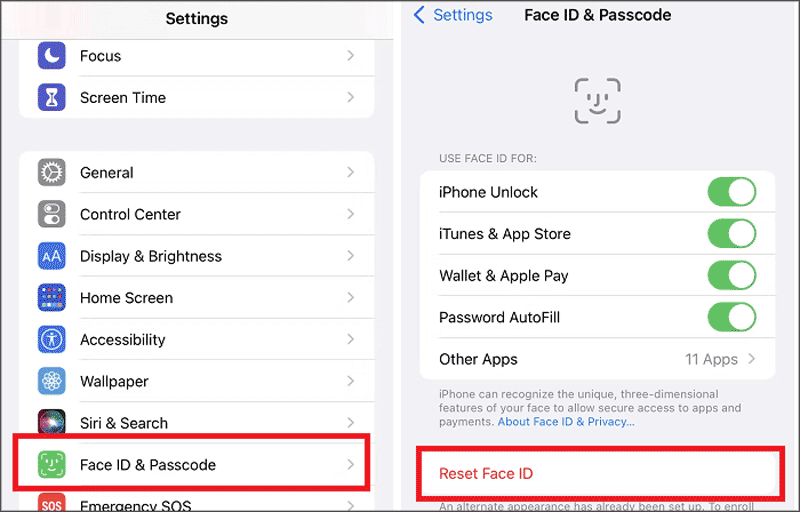
iOS 12 or later version has a new feature of "Alternate Appearance", you can set up another Face ID to deal with Face ID is not available problem.
Steps: Settings > Face ID & Passcode > Set Up an Alternate Appearance, then follow the instructions on How to Set Up Face ID.
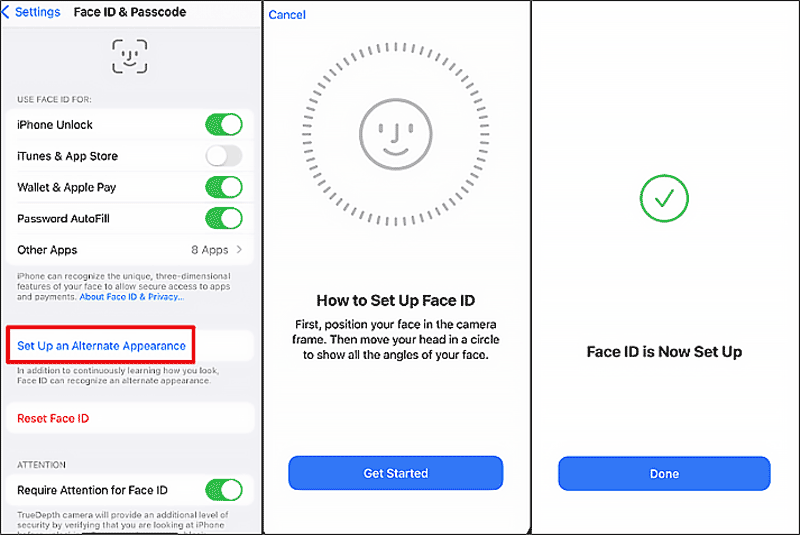
The Require Attention for Face ID feature prevents your iPhone from being unlocked by a stranger's face; if you do not need this feature, simply disable it to see if you can unlock your phone with Face ID.
Steps: Settings > Face ID & Passcode > Set the Require Attention for Face ID switch to off.

If the methods mentioned above do not work for your phone, you can try to perform a whole system repair to fix the issues that exist inside. iSumsoft iOS Refixer is a reliable repair tool to fix Apple-related problems with one click. Here are the steps to fix Face ID not available using iOS Refixer:
Step 1: Download and run iSumsoft iOS Refixer and connect your iPhone to your PC with a USB cable.
Step 2: Select System Repair.
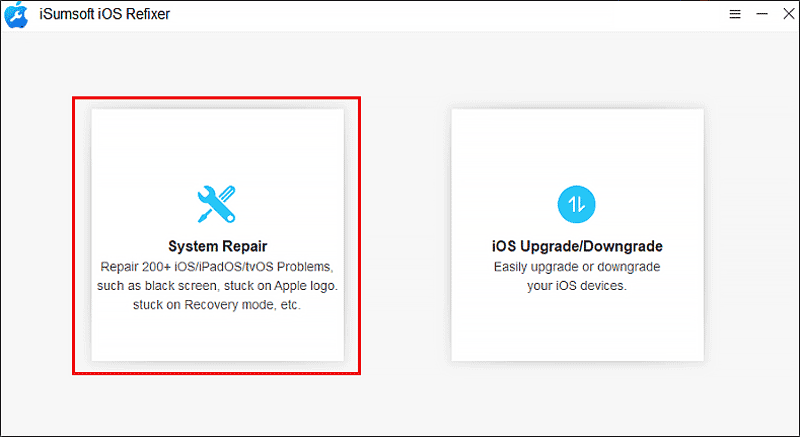
Step 3: Select Standard Mode.
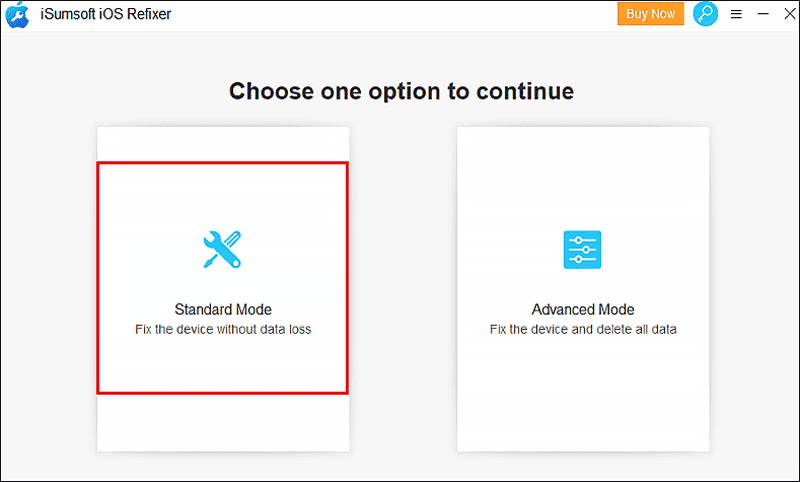
Note: Advanced Mode will deeply run system repair on your device but will erase all the data. Try after backing up your data.
Step 4: Click Start.
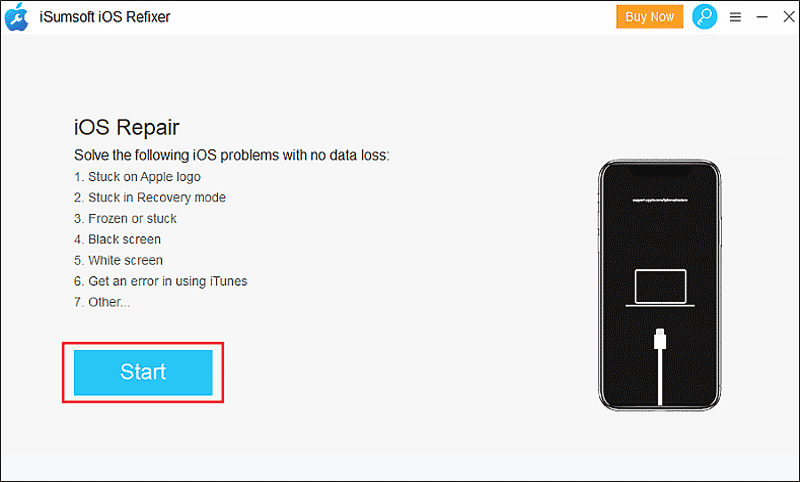
Step 5: Download the firmware package.
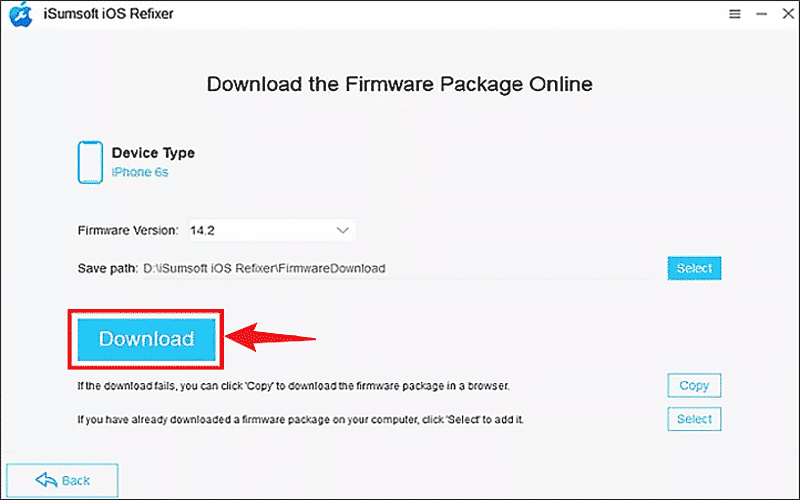
Step 6: After downloading, click Repair to start the process. Once the repair process is complete, there will be a repair successfully dialogue and your iPhone will automatically restart. Then see if you can unlock your phone using Face ID.