"I'm signed in to my Apple ID on the iPhone and now I can't sign out. It says "Sign out is not available due to restrictions" and the Sign Out is greyed out. This iPhone isn't mine. It's my friend's and he can't sign out from my Apple ID. What do we have to do?"

You want to sign out of your Apple ID on your iPhone in order to sign in to another Apple ID. So, you head to iPhone Settings and tap your Apple ID name, only to find that the Sign Out is greyed out with the message "Sign out is not available due to restrictions". Why does this happen and how do you fix this problem. This page gives the answer.
Just as the message "Sign out is not available due to restrictions" implies, you can't sign out of your Apple ID due to restrictions. So, what kind of restrictions are causing this problem? In most situations, this is because you have enabled Screen Time on the iPhone, and you may have used a Screen Time Passcode to restrict certain features, such as signing out of the Apple ID. Let's see how to fix this problem.
In 90% of cases, simply turning off Screen Time will fix the "Apple ID Sign out is not available due to restrictions" issue. If you get this error on your personal iPhone, follow these steps.
Step 1: Open Settings and go to Screen Time > Turn Off Screen Time.
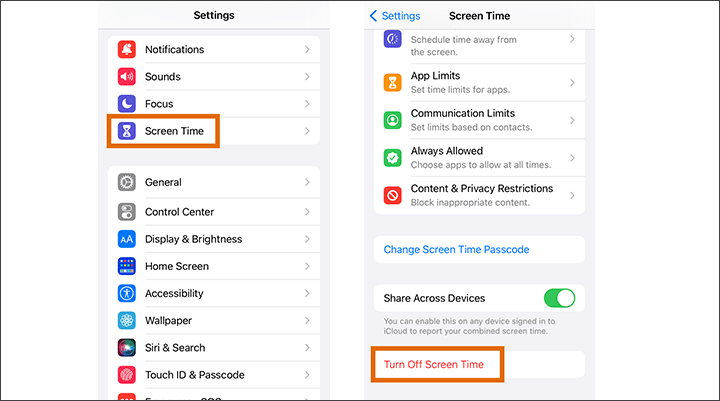
Step 2: Enter the Screen Time Passcode and tap Turn Off Screen Time again. Screen Time will be turned off immediately.
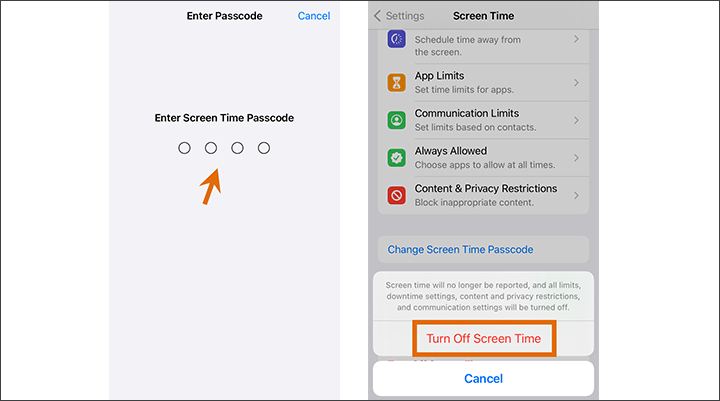
Tips: If you have forgotten your Screen Time passcode, see How to Reset Screen Time Passcode.
Step 3: Return to the Settings menu, tap your Apple ID name, and you will see that the Sign Out button is available. If not, restart your iPhone and wait for a while. You can then tap Sign Out and enter your Apple ID password to sign out of your Apple ID without restrictions.
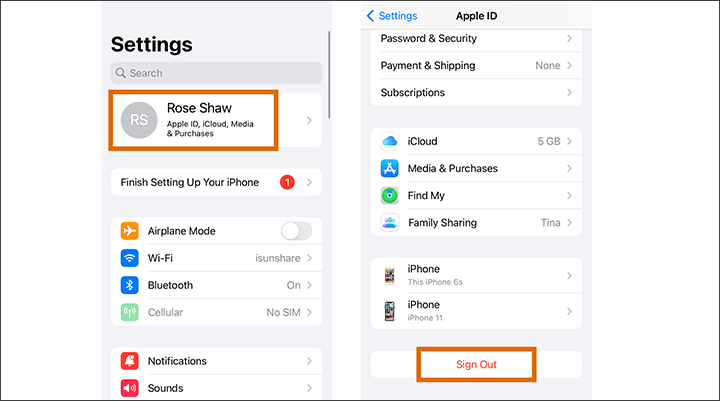
If you have signed in your child's Apple ID on your iPhone and can't sign out due to restrictions, you need to turn off Screen Time from the parental device.
Step 1: On the parent's iPhone, open Settings, and then go to Apple ID name > Family Sharing > Screen Time.
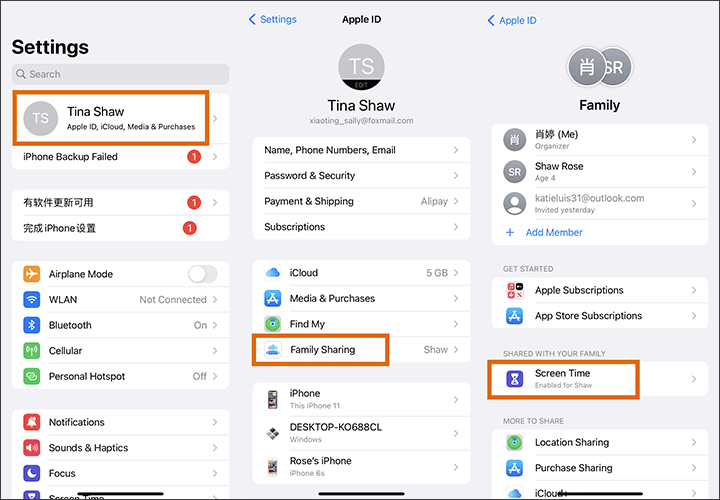
Step 2: Select the child's iPhone on which Sign out is not available due to restrictions, tap Turn Off Screen Time, enter the Screen Time passcode, and then tap Turn Off Screen Time passcode again.
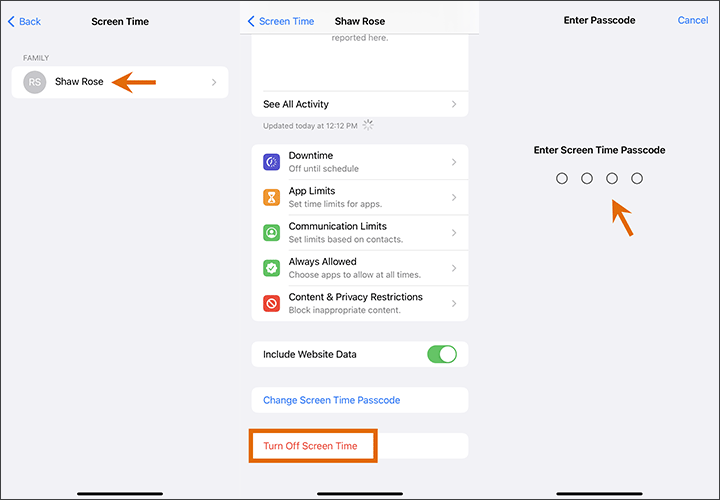
Step 3: Now back to your child's iPhone and restart it. Then, go to Settings and you should see the Apple ID Sign Out is available.
If you've turned off Screen Time and the Sign Out option is still not available due to restrictions, try using iSumsoft iPhone Passcode Refixer to sign out of your Apple ID. iSumsoft iPhone Passcode Refixer helps force sign out of your Apple ID on iPhone or iPad without losing data.
Open Settings, tap your Apple ID name, and then select Find My. If Find My iPhone is On, tap on it.
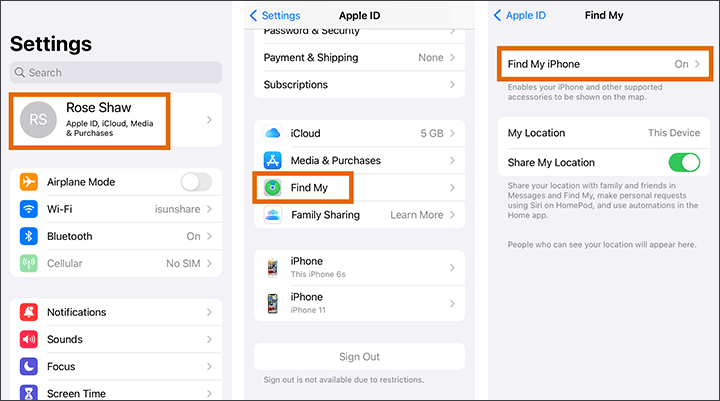
Toggle Find My iPhone Off, enter the Apple ID password, and then tap Turn Off to turn off Find My iPhone.
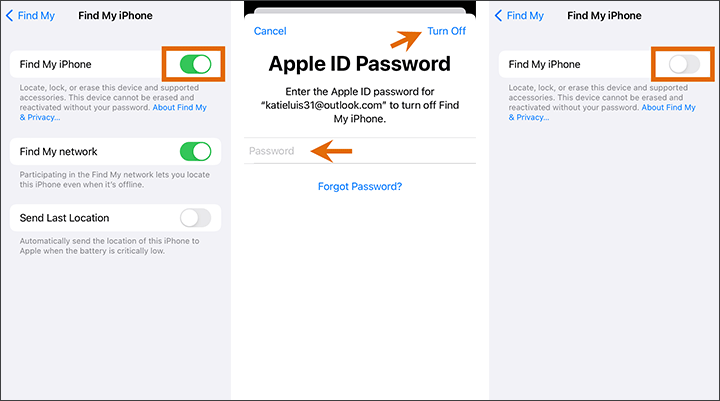
Connect the iPhone to your computer via an Apple Lightening-to-USB cable, unlock the iPhone, and then tap Trust if prompted.
Open iSumsoft iPhone Passcode Refixer on the computer and choose the Remove Apple ID option.
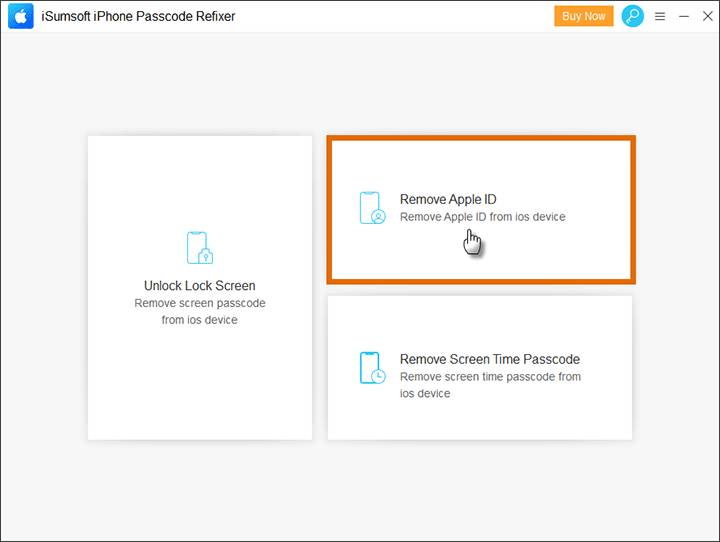
On the next page, click Start and the software immediately starts removing the Apple ID from the iPhone. In this process, your iPhone will restart automatically.
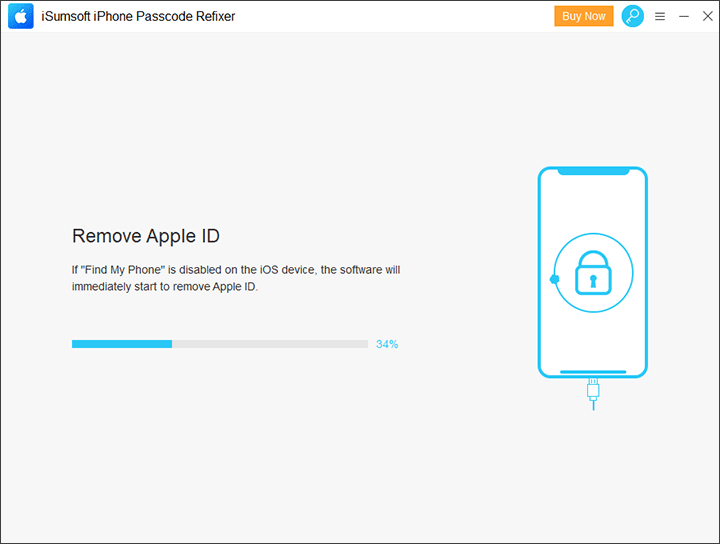
Soon, the software interface will display a prompt that the Apple ID has been successfully removed.
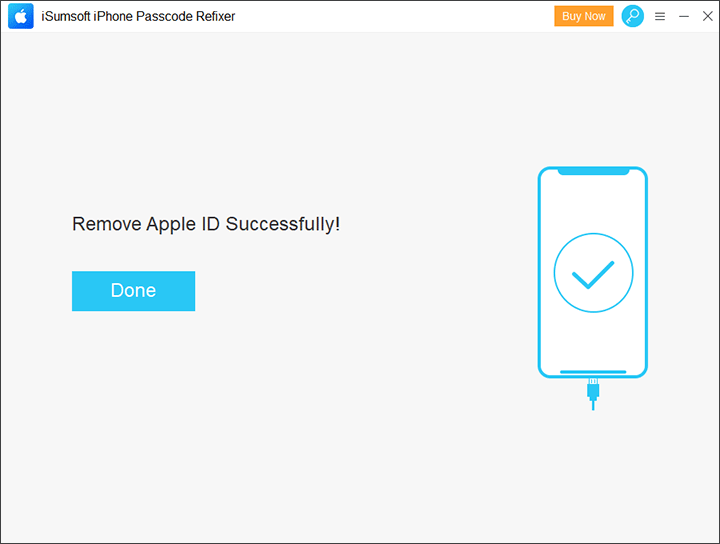
Open your iPhone and head to Settings. Then, you'll be able to sign in to a different Apple ID.
If you still cannot sign out of your Apple ID due to restrictions and you don't want to use any third-party tools, erasing the iPhone will help. Erasing the iPhone will delete all content and settings, including restrictions that make Sign Out not available.
Step 1: First, you need to back up your iPhone if you don't want to lose your personal data.
Step 2: Go to Settings > General > Transfer or Reset iPhone > Erase All Content and Settings.
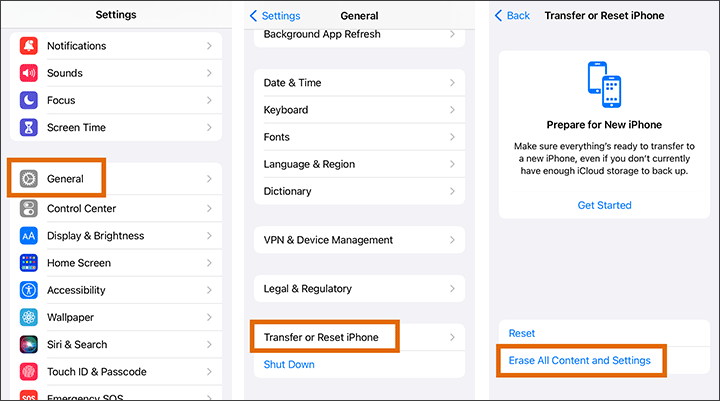
Step 3: Enter your device passcode, enter your Apple ID passcode and tap Turn Off, and then tap Erase iPhone.
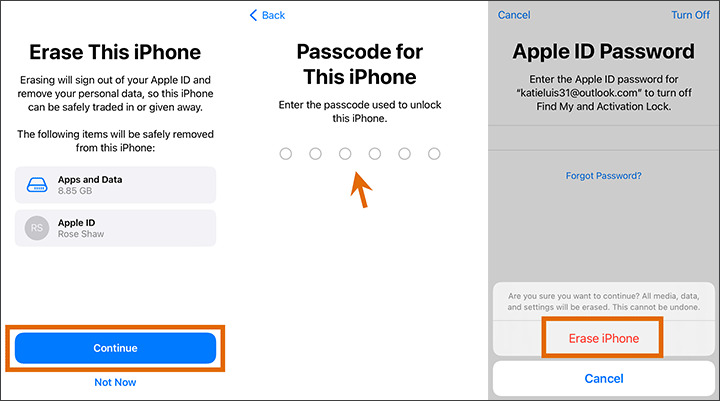
Step 4: After your iPhone has been erased and restarted, you need to re-set it up. During the set-up process, you can sign in to your Apple ID and restore data from your backup.
Step 5: When you get into the iPhone, you have your own Apple ID signed in and the Sign Out option is available.