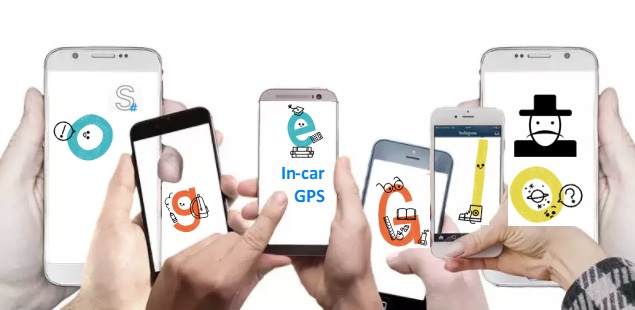
What to do with the old phone when you get a shiny new one? Selling is an option, but people often go for cheaper or mid-range devices rather than buying a used one at a lower price. Don’t just throw away your old Android phone. There are so many users for your spare Android phone that you might not be aware of. Just find the right way to tap into their potential and give them a new life.
Here are some good ideas which might help you to put your old Android phone to good use.
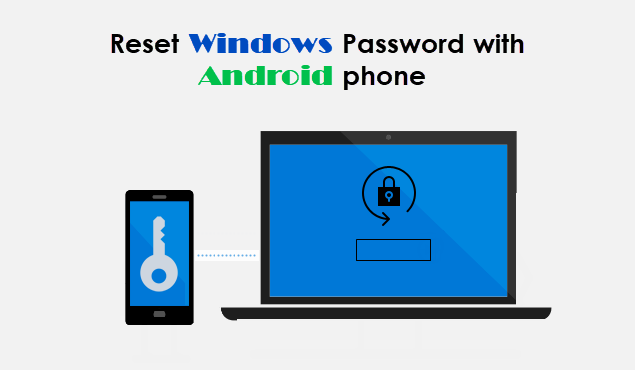
1. Convert Android Phone into a Windows Password Reset Disk
You might not have thought an old Android phone could be converted into a Windows password reset disk which can be used to unlock a locked Windows if you forgot its login password. Windows password refixer for Android (WPRefixer) is a great and it can be used to recover or reset lost user and administrator passwords used to log in to Windows operating systems. Legally unlocking your own Windows password is certainly a legitimate practice! Just burn the program to an Android phone or a USB drive, then boot the computer from it, and you’re off.
This is time-saving password resetting trick that every Android user should have a try.
Step 1: Root your old Android phone with SurperSu.
You need to root your phone if you want to run a WPRefixer app that requires root access.
Step 2: Download and installWPRefixer into your rooted Android phone.
You need to Grant full access to all this device features before you can run this app.
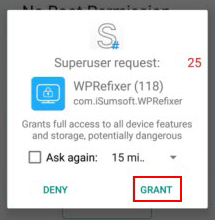
Step 3: Create a Windows password reset disk.
You can do this in two ways: One is to burn it to a USB disk if you have a USB and a USB OTG cable, then you will get a Windows password reset USB disk. The other is to mount it to that Android device to make phone turn into a Windows password reset disk.
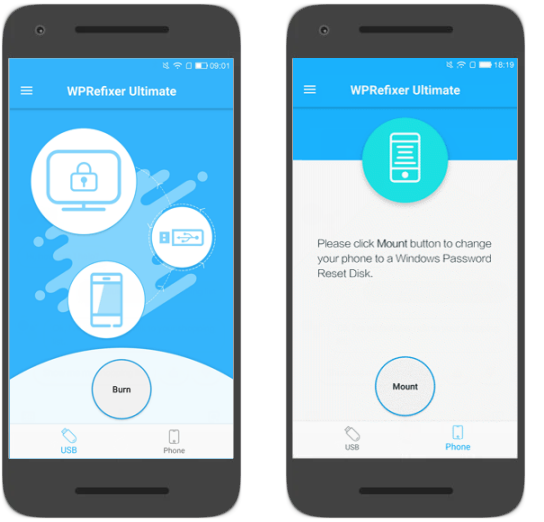
Step 4: Set a locked Windows boot from Android phone or USB device.
First, connect your Android phone with a locked computer via data cable or insert that newly created USB drive into computer needs its password reset. Choose the boot device in BIOS as soon as computer powered on again or restart and press BIOS access key when you see your motherboard logo or brand logo. You can hit the BIOS key (F2, F11, F12, ESC or DEL) to enter the BIOS Menu.
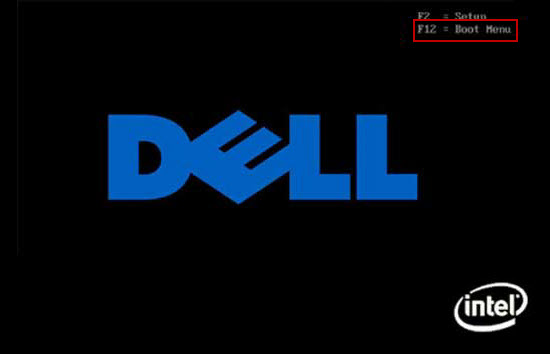
Or change the boot order by setting removable devices with boot sequence priority over the hard drive under Boot options. Save the settings and reboot the computer. When computer restart, it will boot from the USB drive. You’ll know you got it right when you see the following screen:
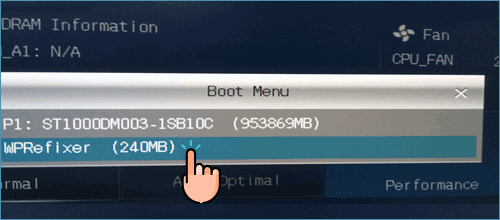
Step 5: Start Windows Password Resetting process.
Select a user account and then click the Reset Password button. The program will reset the selected Windows user password, and unlock your account if it’s locked out.
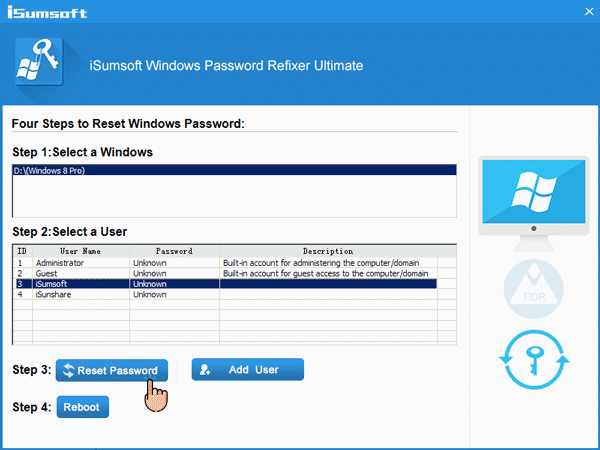
If you use a Microsoft account as your sign-in option, you’ll see your email address displayed under the Description column. If you choose a local account to proceed, the program will remove its password quickly.
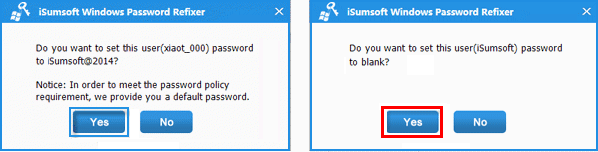
Click the Rebootbutton and unplug the USB drive. After rebooting, you can then log on to Windows with your unlocked user account or with a new password is generated for.
You can watch the video below and follow the detailed steps.
2. Use Old Android Phone as a Mounted GPS for Your Car
You may wonder to turn your old Android phone into an in-car GPS. It’s easy to make it. All you need is to grab a car phone mount, a car charger, and fix your phone in place permanently. Then install a navigational app like Google Maps (free) or Sygic GPS Navigation & Maps (free). Your in-car GPS will be ready with your desired downloaded maps, and you are all set to go.
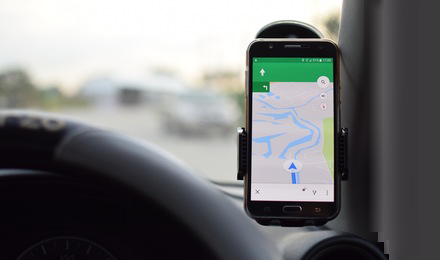
Additional Uses of your old smartphone:
- Your device can be used as a Wi-Fi repeater by using apps like Netshare.
- If you are a developer, you can use your spare Android for testing purposes.
- Use your device as a fitness tracker by loading it with fitness tracking apps.
- You can turn it into an online radio for your bedside table with apps like TuneIn Radio.
- If you use your old Android as a car navigation device, you can also use it as a dashcam by installing an app like Autoboy Dash Cam.
Did you find these cool ways of using your old Android device to be helpful?
Sell or Get Away Your Old Android Phone
If you’ve decided to sell your phone, there are a few options: if the phone is in good condition and you still have the box, the best place to sell anything secondhand is eBay or another second-hand market. Beyond selling it online, you can sell the phone back to the carrier you bought it from, but not all phones are accepted (especially very old or unpopular ones) and you aren’t likely to get top dollar that way.
You may already know that you’ll need to factory reset the phone, but that’s actually the last thing you should do before selling. There are a handful of things that you’ll need to do first, like back up data, encrypt your data. Lastly, remove your personal information.
You shouldn’t manually delete your contacts, calendars, reminders, documents, photos, and other information. You can perform a full factory reset to set it back to its factory state. This will erase everything on the device including the SD card contents if applicable, and put it back in a fresh-out-of-the-box state.
How to Factory reset your Android device
- Open your device’s Settings app.
- Tap System > Reset. If needed, enter your PIN, pattern, or password.
- Tap Factory data reset > Reset phone or Reset tablet. If needed, enter your PIN, pattern, or password.
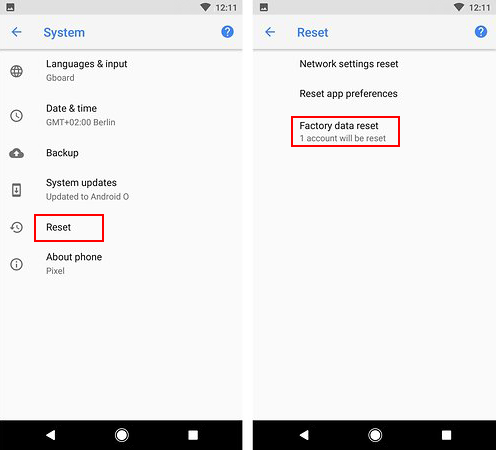
To erase all data from your device’s internal storage, tap Erase everything.
If you can’t open your device’s Settings app, you can try factory resetting your Android device using its power and volume buttons.
