
“I have GBs of pictures, with lots of duplicates on my Computer Windows 10. Is there any good way that can help me remove duplicates and organize my pictures? Thanks for any advice.”
According to studies, duplicate photo is the greatest part of identical files on your, which may eat up huge disk space and slow down your system performance. Therefore, it is essential to learn about how to remove duplicate photos from Computer Windows 10 so as to give your disk breathing space and speed up Computer.
1. Why Do I Have Duplicate Photos on my Computer Windows 10
Why are there so many duplicate photos piled up on Computer? The main reasons are as follows.
Photo Management
The duplicate photos can easily occur when you download, receive and save the same photos multiple times without realizing that. Also, sometimes you may accidently copy the file to different drives or folders while making some changes on your photos such as editing or decompressing, and you may not discover these identical files until the disk is out of space and your Computer starts running slowly.
Data Backup
Usually, to keep data safe, you may regularly back up photos from phone to Computer. If you forget to delete old backup before saving a new backup, duplicate photos may be created. Or when you download the photos that have already existed on your Computer from Cloud storage, it can also lead to the duplicate photos.
2. How to Get Rid of Duplicate Photos on Computer Windows 10
After knowing what causes the duplicates photos on your Computer, you can try to find and delete duplicate photos on Computer Windows 10 using File Explorer, Command Prompt or Duplicate File Finder.
Way 1: Find and Remove Duplicate Photos from Windows 10 via Windows View
Step 1: Press Win + E to enter File Explorer and open the folder you want to remove duplicate photos. On the upper right search window, enter kind: and choose Picture.
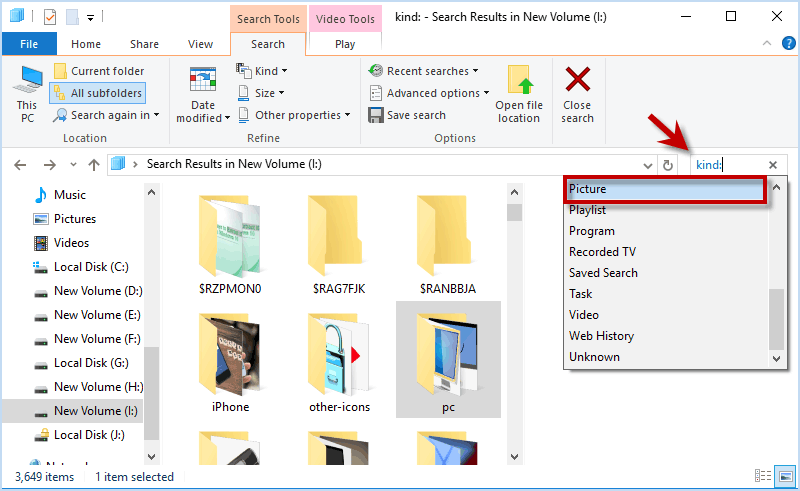
Step 2: In View menu, choose Large icons, Details pane. Next, click Sort by and choose Name.
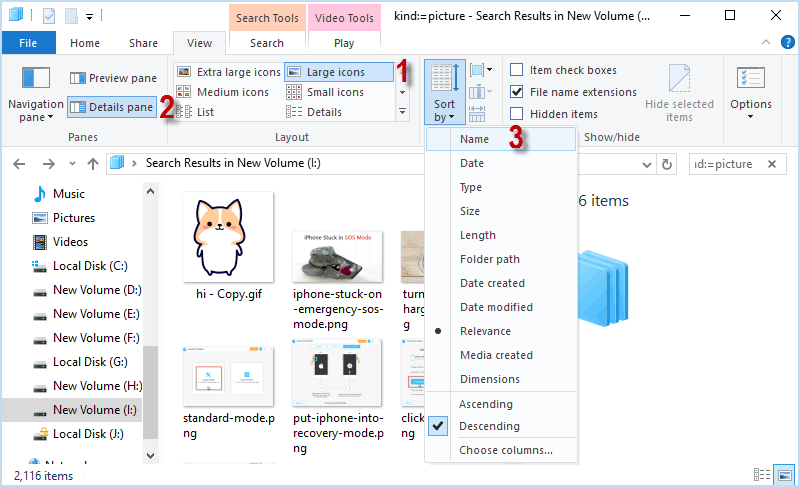
Step 3: Now, you can easily find out the duplicate photos by checking them one by one. When you catch the duplicate photo, right-click the file to delete it.
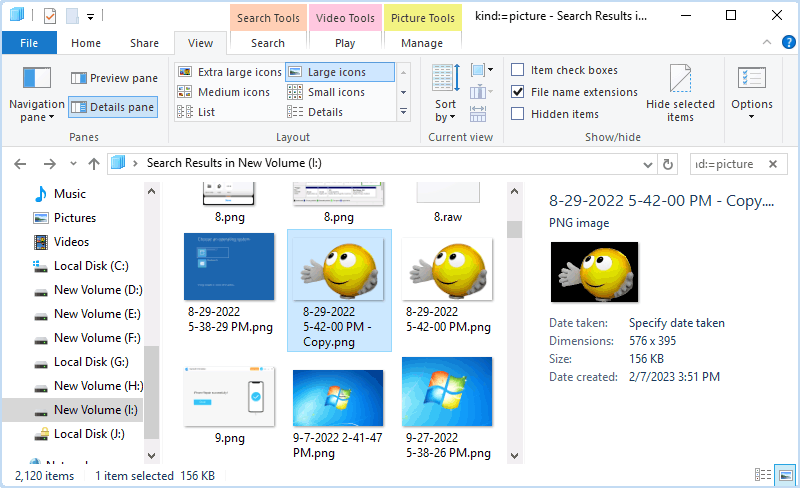
Way 2: Find and Remove Duplicate Photos from Windows 10 Using Command
Step 1: Tap Win + X, then press A to run Command Prompt as administrator. Or you can right click on Start menu and choose Command Prompt (Admin).
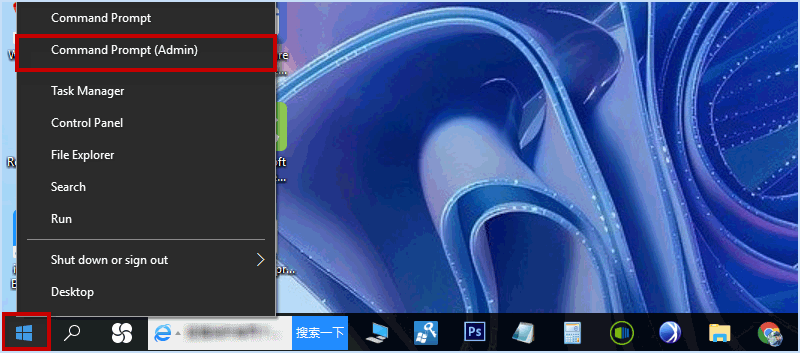
Step 2: Click the folder you want to find out duplicate files and click Home tab > Copy path.
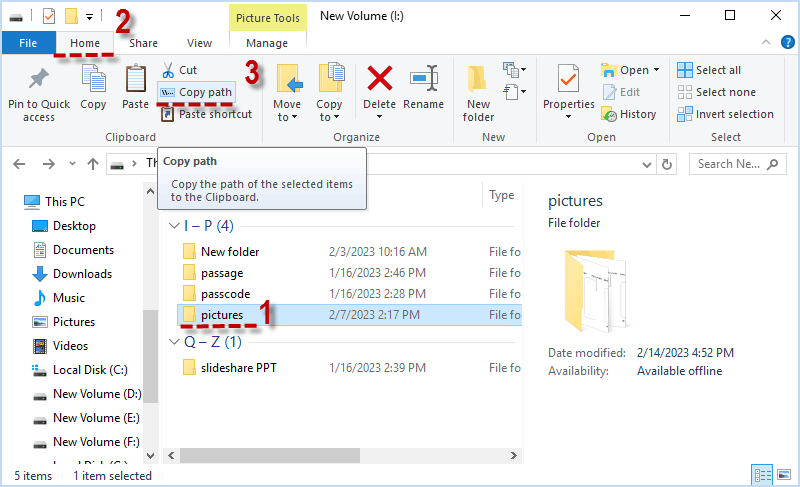
Step 3: Input cd / d folder path and press Enter.
Note: folder path should be replaced with the file path you have copied.
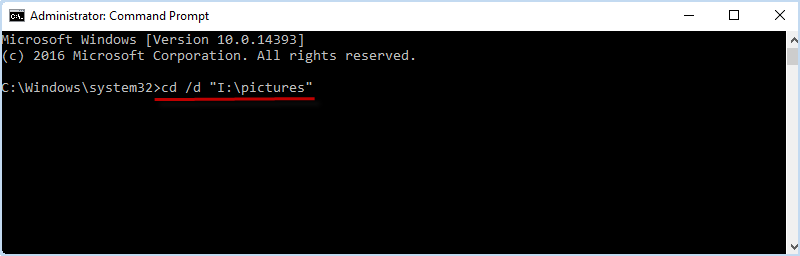
Step 4: Enter del “* – Copy.png” and hit Enter.
Note; -Copy.png should be replaced with the exact file suffix and extension of the photos.
If you have duplicate photos with -1.jpg suffix and extension, you need to enter
del “* – 1.jpg”
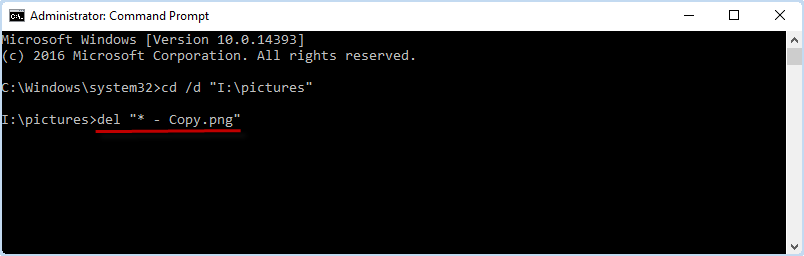
Way 3: Find and Remove Duplicate Photos from Windows 10 with Software
If you are looking for a fast and effective duplicate file finder, here iSumsoft DupFile Refixer can be your best choice. iSumsoft DupFile Refixer is a safe and easy-to-use tool that can automatically find out all forms of duplicate files such as photos, videos, music and documents, etc. on your Computer without manually searching folder. Moreover, it enables you to exclude specific files from scan and protect the important files from deletion.
Let’s install iSumsoft DupFile Refixer to your Windows Computer and launch it. Then follow the steps to find and remove duplicate photos on Windows 10 within a few simple clicks.
Step 1: Click Add button to choose the drive or folder that you desire to find out duplicate photos.
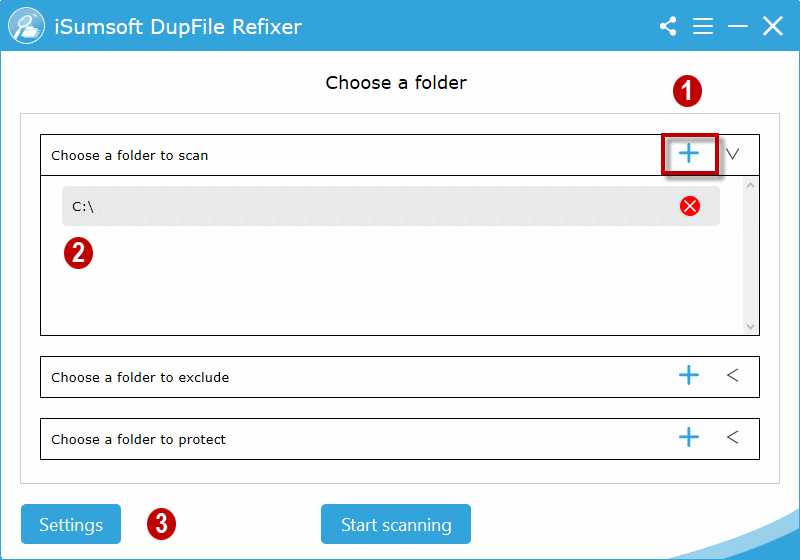
Step 2: Check only the box for Picture and then click OK. On the home page, click Start scanning.
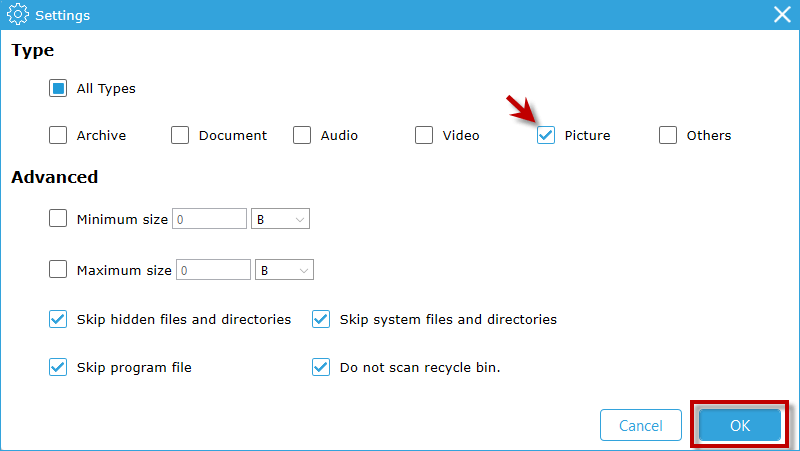
Step 3: Wait until the scan is complete, all duplicate photos and its original form will be listed on the screen. Just one-click on the box for File Name, all the duplicate files will be selected and allows you to delete at once.
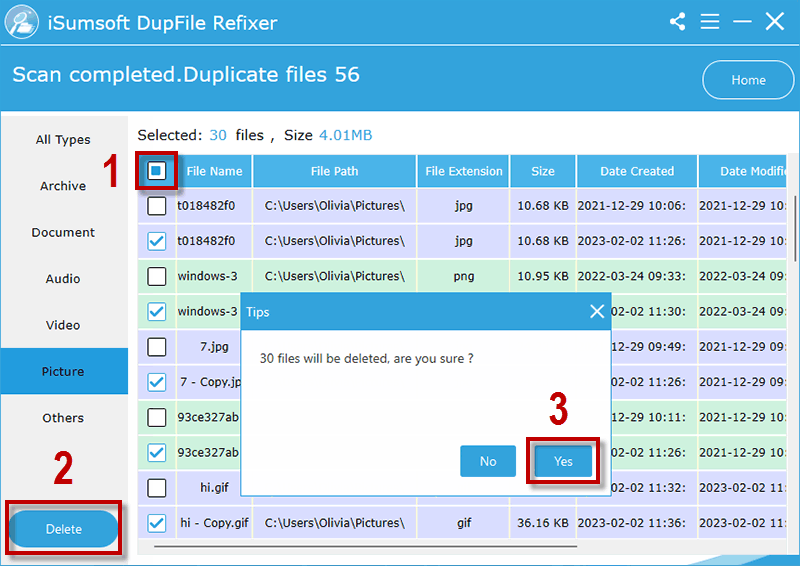
3. Useful Tips to Reduce Duplicate Photos on Computer Windows 10
Since removing duplicate photos is such a boring and time-consuming thing, here are some tips to prevent from creating duplicate pictures and keep your Computer clean without being disturbed by duplicate photos.
1. When you transfer photos among devices, please avoid copying the same photos twice.
2. Remember to delete unwanted photos in time after editing or decompressing photos.
3. If computer asks you to replace photo with the one you copied, the copied one may be duplicate file.
4. Create specific folder to manage your photos to avoid saving the same file into different folders.
5. Duplicate photo is usually with a file name suffix such as -(1) or –Copy. Once discovered, confirm and delete it.
6. Check the properties of the photo with long file name. and it can be duplicate file if the size is small as a few KBs.

