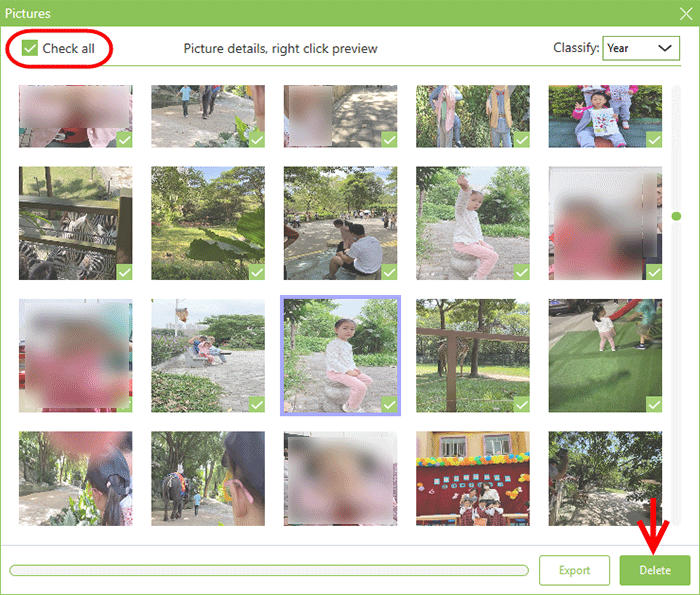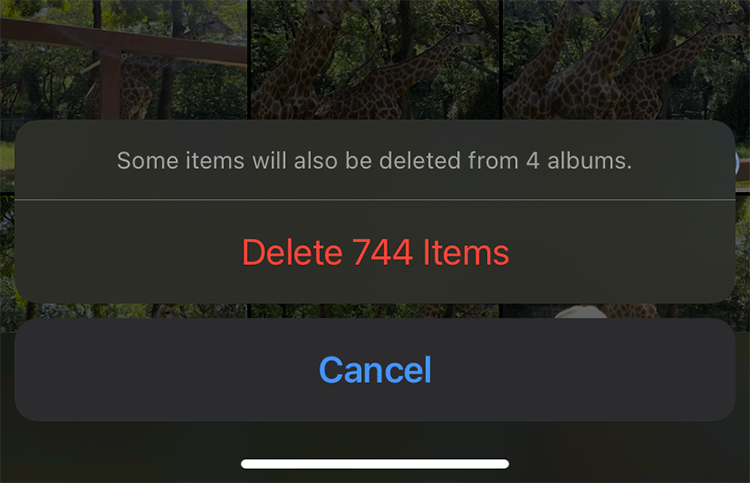
“I have thousands of photos on my iPhone. How do I delete them all at once? I’ve backed them up and want to delete them completely off my iPhone to free up storage space.”
It doesn’t seem easy to delete thousands of photos from the iPhone at once. Because the iPhone does not provide a button that allows you to select all photos with one tap. It seems that you can only tick all the photos one by one, which is a very boring and time-consuming task.
But you don’t have to worry. This article will share with you two easy and fast ways to delete all photos from your iPhone at once. Before you apply any of the following methods, please make sure that you have transferred photos from your iPhone to your PC or a cloud storage service like iCloud, OneDrive, Google Photos, or Dropbox for backup, just in case.
Method 1: Manually delete all photos from iPhone at once
It is not difficult to manually delete all or thousands of photos from your iPhone at once, but it takes some time and patience. You need to go through two procedures.
Step 1: Delete all photos on iPhone at once
- Open the Photos app from your iPhone’s Home screen, then select Library > All Photos at the bottom.
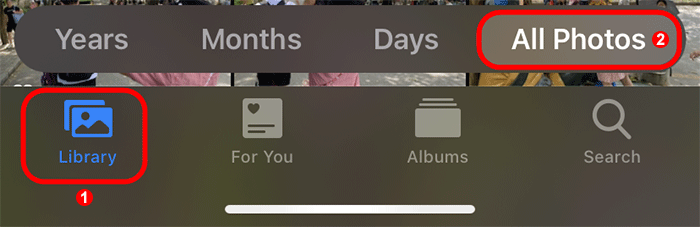
2. Tap Select in the upper-right corner of the screen.
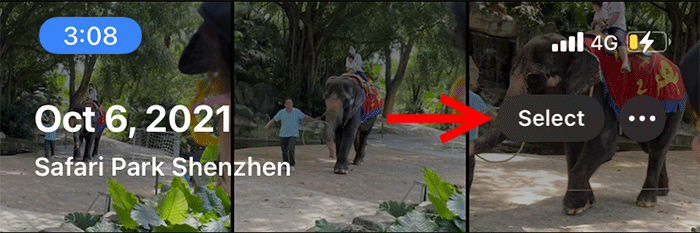
3. Lightly tap the last photo at the very bottom and then without lifting your finger, slide all the way to the left. When your finger reaches the far left, continue to slide up to the top of your screen. Finally, your finger should stop at the position shown by the clock in the upper left corner of your screen. Leave your finger there and wait for all the photos to get selected. This will take a while, especially if you have a lot of photos.
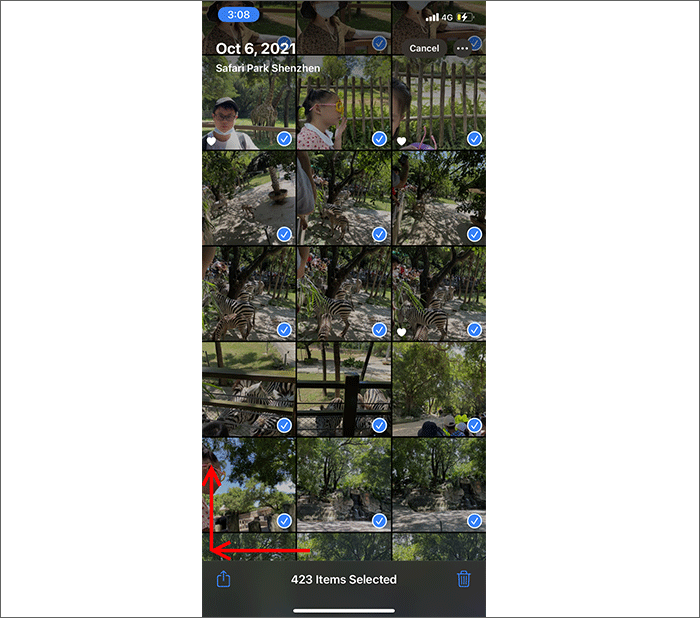
4. When all the photos are selected, tap the delete icon in the lower right corner of the screen.
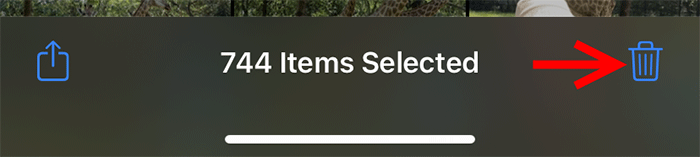
5. iPhone will tell you how many photos you are about to delete and ask you to confirm the deletion. Tap Delete Items and all the photos will be deleted at once.
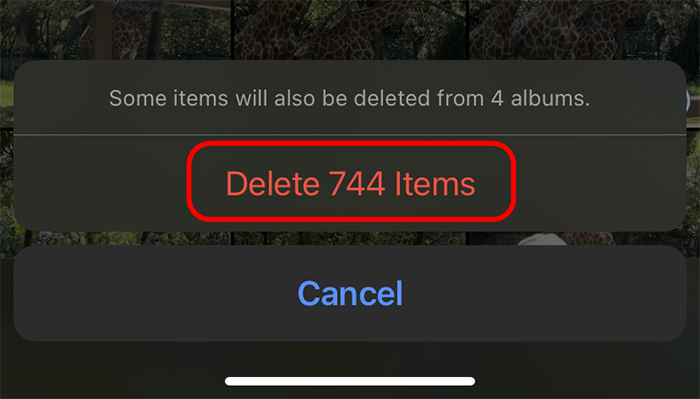
Step 2: Permanently delete all deleted photos from iPhone
When you delete photos from your iPhone, they are moved to the “Recently Deleted” album and kept for 30 days. Photos in the Recently Deleted album still take up your iPhone storage space until you permanently them.
- Open the Photos app and select Albums at the bottom. Slide down to the bottom of your screen, and then tap Recently Deleted.
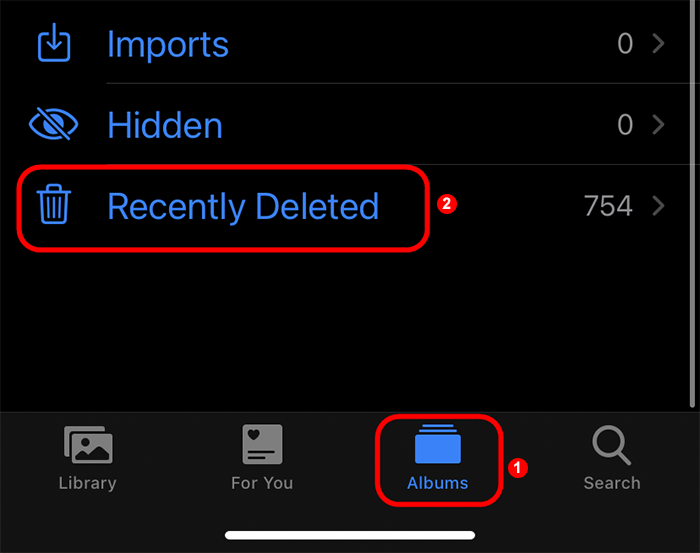
2. Tap Select in the upper right corner, and then tap Delete All in the lower-left corner. All deleted photos will be permanently deleted from your iPhone at once and cannot be recovered unless you have a backup.
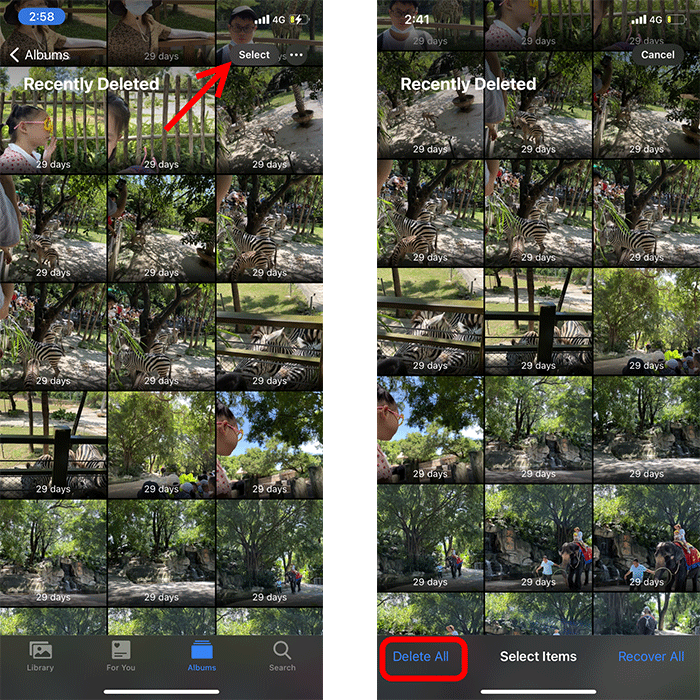
Method 2: Delete all photos from iPhone at once using iSumsoft Device Cleaner
A more effortless way to delete all photos from iPhone at once is to use iSumsoft iDevice Cleaner. It’s a safe and powerful iPhone cleaning app for PC that is used to clean unnecessary junk files from iPhone and free up storage space. The software provides a Fast Cleanup option, which can scan all the photos on your iPhone and allows you to permanently delete them at once with just one click.
Step 1: Download iSumsoft iDevice Cleaner and install it on your computer. After installation, launch the software.
Step 2: Connect your iPhone to your computer using a USB cable, then tap Trust on your iPhone if prompted.
Step 3: Once iSumsoft iDevice Cleaner recognizes your iPhone, click the Fast Cleanup option.
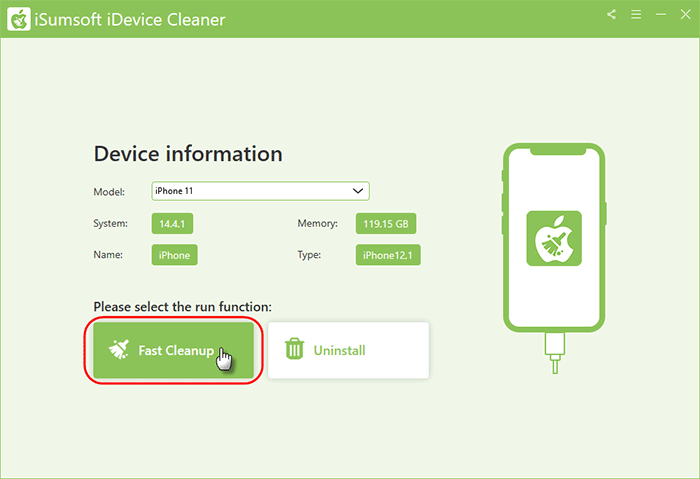
Step 4: Click Scan and the software will start scanning your iPhone at once for all unnecessary files that can be deleted, including all photos.
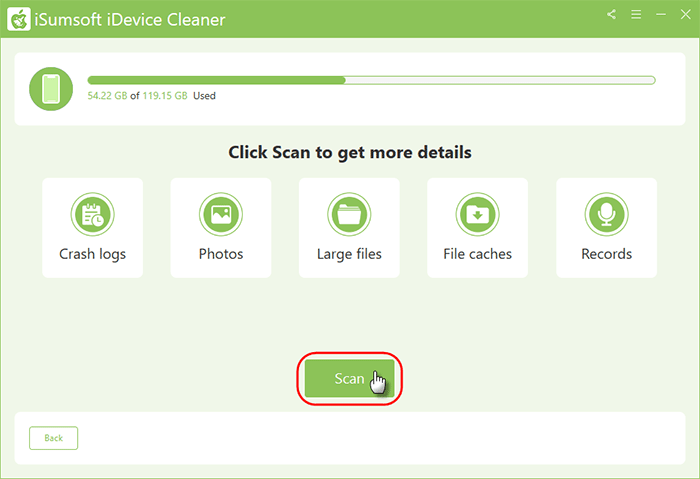
Step 5: Wait for the scan to complete. It takes only a few seconds. Do not use the iPhone while the scan is in progress.
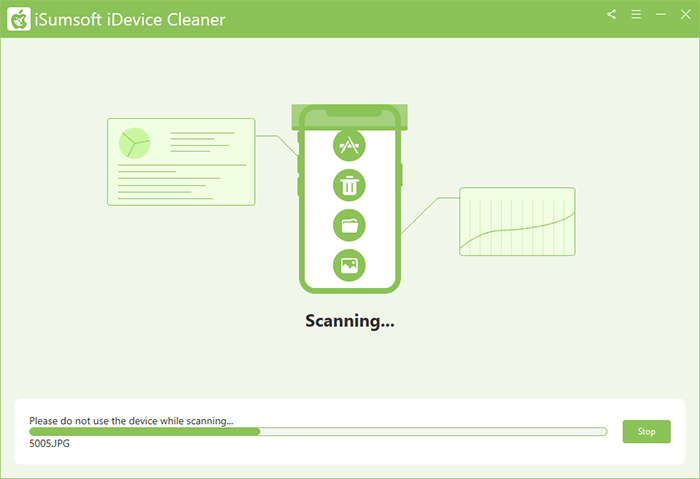
Step 6: When the scan is complete, all unnecessary files are listed on the screen. Locate the Pictures item, and click the Clean button next to it.
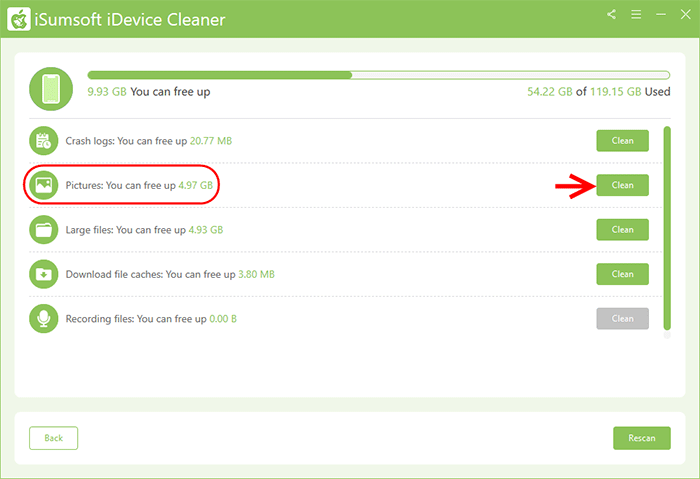
Step 7: A window pops up allowing you to preview all the photos. Check the Check all checkbox in the upper left corner of the window and all photos are selected. Click Export in the lower right corner of the window to export all the iPhone photos to your computer, if you want. Then, click the Delete button in the lower right corner to delete all the photos from your iPhone at once.